7 إعدادات لشاشة جديدة يجب تعديلها دائمًا
عند شراء شاشة جديدة، لا أشعر بالراحة حتى أقوم بضبط إعداداتها بالكامل. فغالبًا ما تكون الإضاءة ساطعة جدًا، أو درجة حرارة اللون دافئة أكثر من اللازم، أو توجد معالجات بصرية زائدة. لذا، قبل البدء بالعمل أو اللعب، تأكد من تعديل هذه الإعدادات الأساسية للحصول على تجربة مشاهدة مثالية. قد تشمل هذه الإعدادات تعديل درجة حرارة اللون، ومعدل التحديث، والسطوع، والتباين، بالإضافة إلى ضبط HDR و FreeSync/G-Sync إن وجدت.

7. ضبط إعدادات الصورة
قبل أن أبدأ بأي شيء، أقوم دائمًا بضبط السطوع والتباين والجاما والحدة لشاشاتي. عادةً ما تكون هذه الإعدادات غير مُرضية بالنسبة لي مُباشرةً. بدايةً، أعمل في مكتب ذي إضاءة خافتة، لذا أترك السطوع عند حوالي 60 إلى 70%. بالنسبة للجاما والتباين، أحب أن أوزن بينهما للحفاظ على الظلال داكنة وجذابة ولكن ليس سوداء قاتمة. معايرة الشاشة ضرورية للحصول على أفضل تجربة مشاهدة.
- يتحكم السطوع في قوة الإضاءة الخلفية. رفع هذا الإعداد أو خفضه يجعل شاشتك أفتح أو أغمق.
- يضبط التباين ومستويات اللون الأسود الفرق بين الضوء والظلام. يمكن أن يساعد ضبط هذه الإعدادات في جعل ميزات معينة أسهل في القراءة أو الرؤية أثناء اللعب، لكن المبالغة في ذلك يمكن أن تؤدي إلى فقدان التفاصيل.
- يضبط جاما سطوع الصورة ولكنه لا يضبط الإضاءة الخلفية للشاشة. سيؤدي خفض قيم جاما إلى جعل صورك تبدو أكثر سطوعًا، ولكن من السهل فقدان التفاصيل أثناء اللحظات المضيئة في الألعاب والأفلام.
- تؤثر الحدة بشكل مباشر على حواف الكائنات والنصوص على شاشتك. يمكن أن تساعد بعض الحدة الإضافية في تحسين التفاصيل، لكن رفع هذا الإعداد أكثر من اللازم يمكن أن يؤدي إلى ظهور حبيبات وتشوهات أخرى.
شخصيًا، أحب إبقاء الحدة عند حوالي 30 إلى 40. بهذه الطريقة، تصبح التفاصيل في بؤرة التركيز دون ترك تشوهات. بالإضافة إلى ذلك، أقوم بضبط خاصية anti-aliasing في ألعابي على مستوى منخفض جدًا، لأنني لا أميل إلى الضبابية التي تسببها. هذا الإعداد يُحسّن من جودة الصورة بشكل عام.
6. إيقاف تشغيل وضع الإضاءة الزرقاء
ليس لدي أي اعتراض على وضع الإضاءة الزرقاء (يمكن أن يكون مفيدًا جدًا للإنتاجية)، وقد استخدمته سابقًا للكتابة، لكنني الآن أستخدم الوضع الليلي. أحد الأسباب هو أنني لم أُعجَب أبدًا باللون البرتقالي الذي يضفيه على كل شيء. شعرت وكأنني أنظر إلى الشاشة باستمرار من خلال نظارات شمسية.
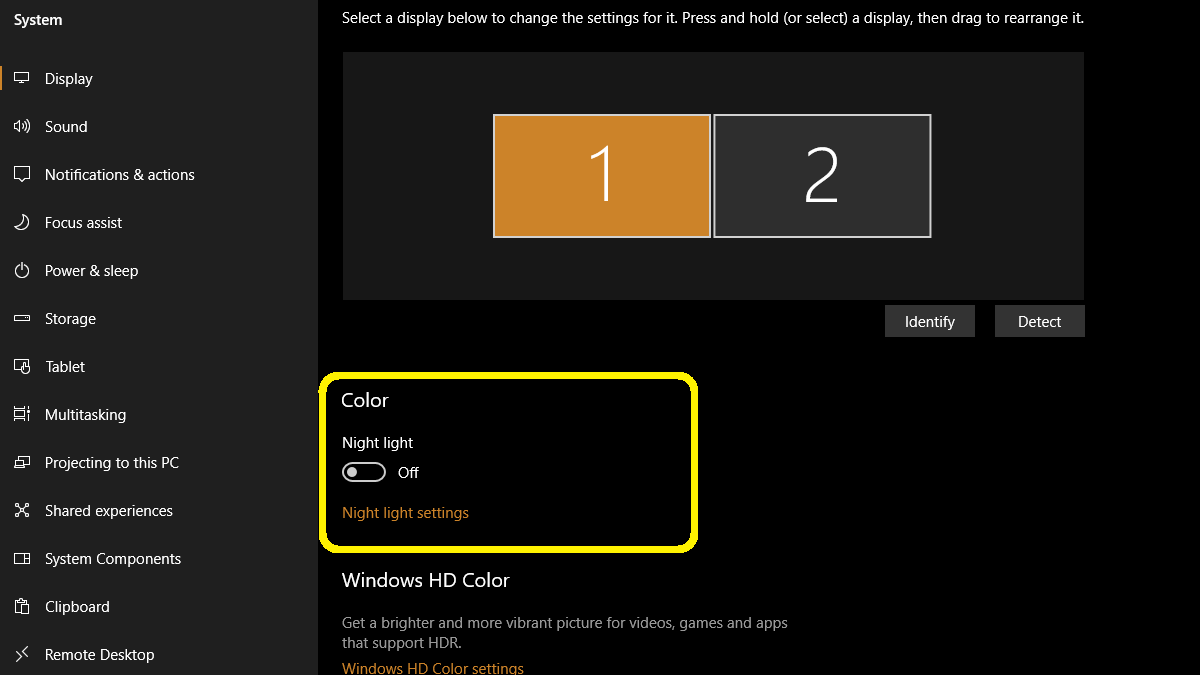
- على نظام Windows: افتح الإعدادات > الشاشة. ضمن “اللون”، تأكد من إيقاف تشغيل الإضاءة الليلية.
- على نظام macOS: افتح قائمة Apple > إعدادات النظام > الشاشات > الوضع الليلي. يمكنك تعطيله تمامًا، أو تعديل قوته، أو إعداد جدول زمني.
بالإضافة إلى ذلك، قد تضطر إلى تعطيل وضع الإضاءة الزرقاء في شاشة العرض على الشاشة (OSD) الخاصة بالشاشة، على الرغم من أن هذا يختلف باختلاف الشاشة.
ألعب على نفس الجهاز، ووضع الإضاءة الزرقاء يُضعف من جودة العرض المرئي. بدلاً من التبديل باستمرار بين الملفات الشخصية أو تعطيل وضع الإضاءة الزرقاء في الإعدادات، قمتُ بإيقافه تمامًا والتمسكت بالوضع الليلي. إنه أكثر ملاءمة بكثير.
5. تغيير درجة حرارة اللون
أهتم كثيرًا بدرجات حرارة اللون حتى بعد فترة طويلة من فتح صندوق شاشتي الجديدة. نظرًا لأنني ألعب الكثير من ألعاب الكمبيوتر، فإن هدفي هو العثور على درجة حرارة اللون المناسبة التي تعمل مع أكبر عدد ممكن من الألعاب. أفضل درجة حرارة لون أبرد، حوالي 5000 كلفن فأكثر، حيث ألعب عادةً الكثير من ألعاب العالم المفتوح وألعاب تقمص الأدوار. تضيف درجة الحرارة هذه درجة لون زرقاء لطيفة إلى السماء، مما يجعلها تبدو طبيعية أكثر. تؤثر درجة حرارة اللون على تجربة اللعب بشكل كبير، فاختيار الدرجة المناسبة يُحسّن من جودة الصورة ويجعلها أكثر واقعية.
على سبيل المثال، لست من محبي اللون الأحمر المصفر للعبة Horizon Forbidden West. بمساعدة تعديل ودرجة حرارة لون أبرد، يبدو البرق في الليل جميلًا مقابل السماء الزرقاء. كما أنه لا يبدو رماديًا جدًا أيضًا! يُمكن ضبط درجة حرارة اللون من خلال إعدادات الشاشة أو من خلال برامج مخصصة لتحسين جودة الصورة.
4. ضبط معدل تحديث الشاشة
ستعمل الشاشة الجديدة ذات معدل التحديث الذي يتجاوز 60 هرتز على 60 هرتز بشكل افتراضي حتى تقوم بتغييره يدويًا. يعتمد ضبط معدل تحديث الشاشة على مواصفات جهازك. على سبيل المثال، إذا كنت تمتلك معالج Intel Core i9 14900K وبطاقة رسومات RTX Nvidia 4070 Super، يمكنك تشغيل الألعاب بأكثر من 60 إطارًا في الثانية، لذا اضبط معدل تحديث الشاشة على قيمة أعلى. تذكر أن اختيار معدل التحديث المناسب يُحسّن من تجربة اللعب وراحة العين.
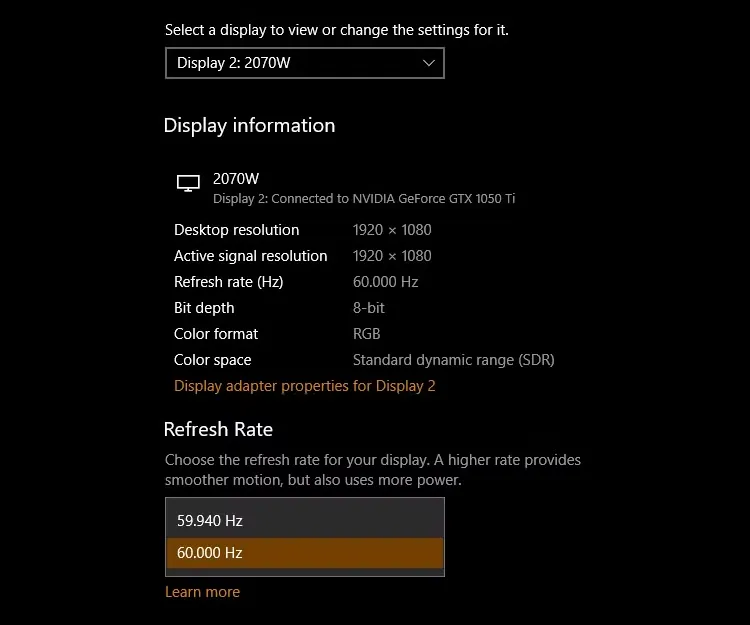
- في Windows: افتح الإعدادات > النظام > العرض > إعدادات العرض المتقدمة. في القائمة المنسدلة ضمن معدل التحديث، غيّره إلى القيمة التي تناسب احتياجاتك. بالإضافة إلى ذلك، عند ممارسة الألعاب، سيساعدك تشغيل معدل التحديث المتغير (VRR) على تقليل تمزق الشاشة، كما تفعل تقنية G-Sync من Nvidia وFreeSync من AMD.
- في MacOS: افتح قائمة Apple > إعدادات النظام > شاشات العرض > معدل التحديث. سترى خيار “ProMotion” الذي يحدد معدل التحديث حتى 120 هرتز.
يمكنك تغيير إعدادات العرض على Linux، لكن تجربتك ستختلف تبعًا لتوزيعة Linux التي تستخدمها.
3. تغيير إعدادات توفير الطاقة
أدعم تمامًا توفير الطاقة، لكنني لا أحبذ الشاشات التي تقوم بضبط السطوع تلقائيًا. أضبط سطوع شاشتي على مستوى مناسب حتى مع دخول الضوء الطبيعي عند فتح الستائر، ولا أحتاج إلى أي تعديل زائد من الشاشة. فعالية ضبط السطوع التلقائي قد لا تناسب جميع المستخدمين، وبعضهم يفضل التحكم اليدوي.
كما أنني لا أهتم بوضعيات توفير الطاقة التي تقلل من الضوء الأزرق، مثل وظيفة LG Smart Energy Saving. ما أقوم بتفعيله دائمًا هو مؤقت الإيقاف التلقائي. أحيانًا أنسى إطفاء الشاشة في نهاية اليوم، لذا يساعدني المؤقت على إيقافها تلقائيًا بعد دقائق من عدم الاستخدام، مما يساهم في إطالة عمر شاشاتي. هذه هي طريقتي المفضلة لتوفير الطاقة بدلاً من الاعتماد على ميزات مثل السطوع التلقائي. ويُنصح باختيار إعدادات توفير الطاقة التي تناسب احتياجات كل مستخدم.
2. ضبط الدقة وترتيب الشاشات
قد تحتاج إلى التحقق من دقة الشاشة (Resolution) اعتمادًا على استخدامك للشاشة. تستخدم معظم الشاشات أعلى دقة ممكنة افتراضيًا، ولكن هذا ليس دائمًا الخيار الأفضل، وقد يسبب مشاكل في دقة العرض. إذا كنت كاتبًا، فإن ضبط الدقة على 4K لن يضيف أي قيمة تذكر. ومع ذلك، بالنسبة للألعاب، فإنه يُحدث فرقًا كبيرًا، بشرط أن يكون لديك جهاز قادر على معالجة وحدات البكسل الإضافية. يُنصح باختيار دقة الشاشة المناسبة لتحسين الأداء وتجربة المستخدم.
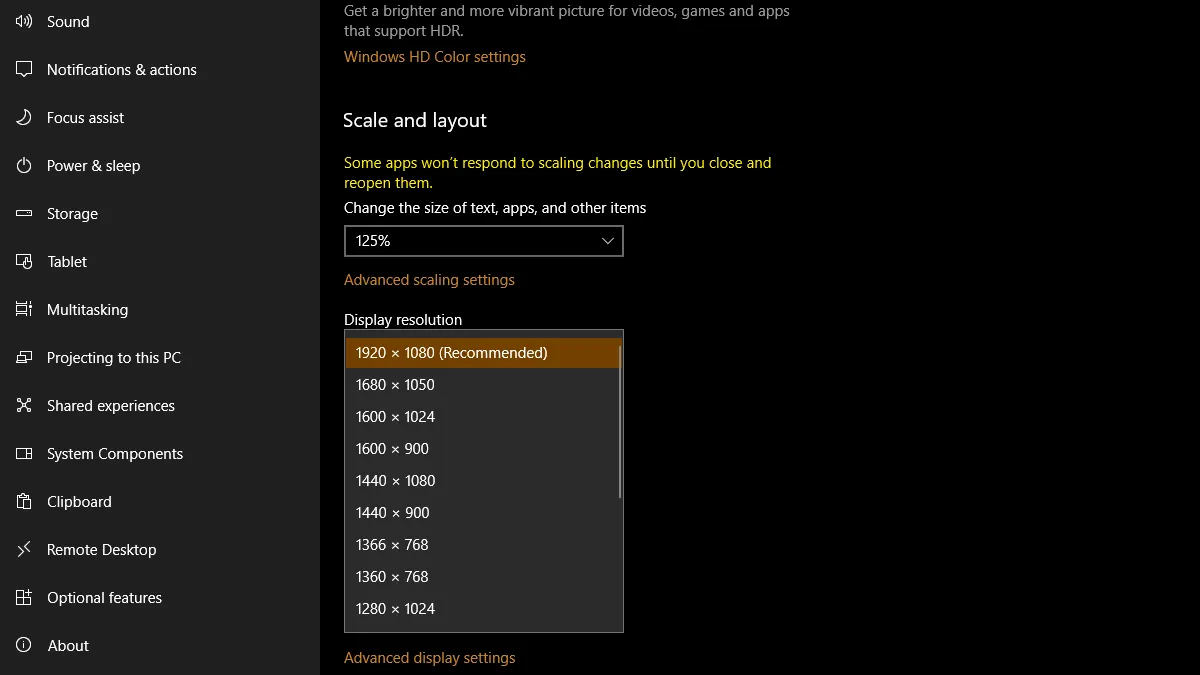
- على نظام Windows: افتح الإعدادات > النظام > العرض. تجده ضمن دقة العرض. بصفتي شخصًا يستخدم عدة شاشات، أحرص أيضًا على ترتيب شاشاتي بشكل صحيح، ويمكنك العثور على ذلك في أعلى صفحة العرض.
- على نظام macOS: افتح قائمة
Apple -> إعدادات النظام -> الشاشات -> الترتيب. يمكنك بعد ذلك سحب الشاشات المتصلة إلى أي ترتيب تريده. انقر على “تم” عندما يناسبك.
تأكد من أن إعدادات الدقة متوافقة مع جهازك ومناسبة لتكوين شاشتك.
1. تفعيل وضع اللعبة
بما أنني ألعب مجموعة متنوعة من أنواع الألعاب، التنافسية وغيرها، فإن تفعيل وضع اللعبة لتقليل زمن الاستجابة (Input Lag) أمر بالغ الأهمية. إذا كنت من محبي ألعاب منظور الشخص الأول (FPS)، فإن تقليل زمن الاستجابة يعني أن أفعالك ستظهر بشكل أسرع. سيقوم تلفاز Vizio الذكي الخاص بي بالكشف تلقائيًا عن تشغيل وحدة التحكم والتحويل فورًا إلى وضع اللعبة. يُحسّن هذا الوضع من تجربة اللعب خاصةً في الألعاب التي تتطلب ردود فعل سريعة ودقيقة.
يساعد هذا أيضًا في تقليل ضبابية الحركة (Motion Blur). إنها بالفعل مزعجة للغاية في الألعاب، ويمكن أن تزيد الشاشات من تأثيرها من خلال المعالجة اللاحقة. سيقضي وضع اللعبة على ذلك، ولكن يجب عليك أيضًا التفكير في تعطيل (أو تقليل) ضبابية الحركة داخل اللعبة نفسها لتحقيق أفضل أداء.
هذا كل شيء – بمجرد تغيير جميع هذه الإعدادات على شاشة جديدة، أعلم أنها جاهزة لتجربة جميع الألعاب التي ألعبها. يستغرق الأمر أسبوعًا أو أسبوعين للتأقلم، لكن هذه الإعدادات، على وجه الخصوص، تنتقل من شاشة إلى أخرى. وهذا يوفر الوقت والجهد في كل مرة أحصل فيها على شاشة جديدة.
