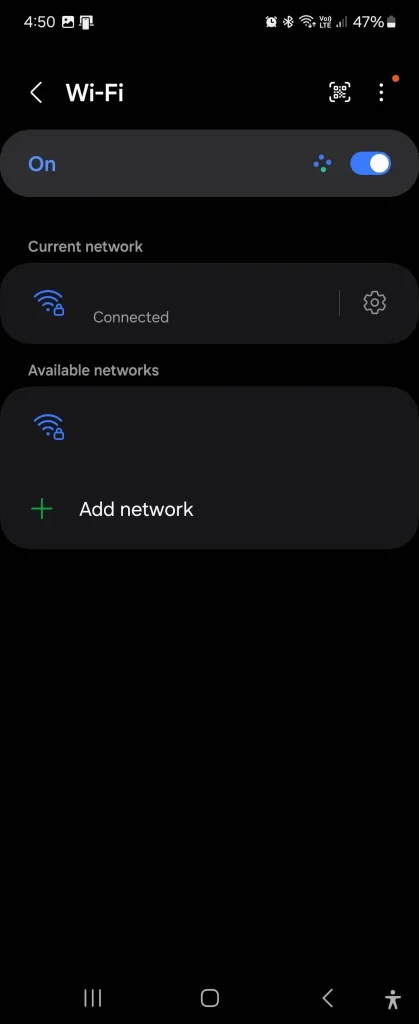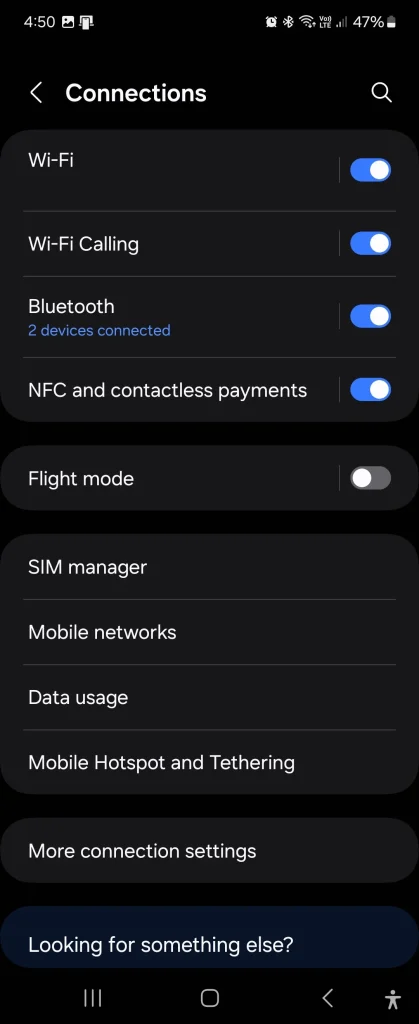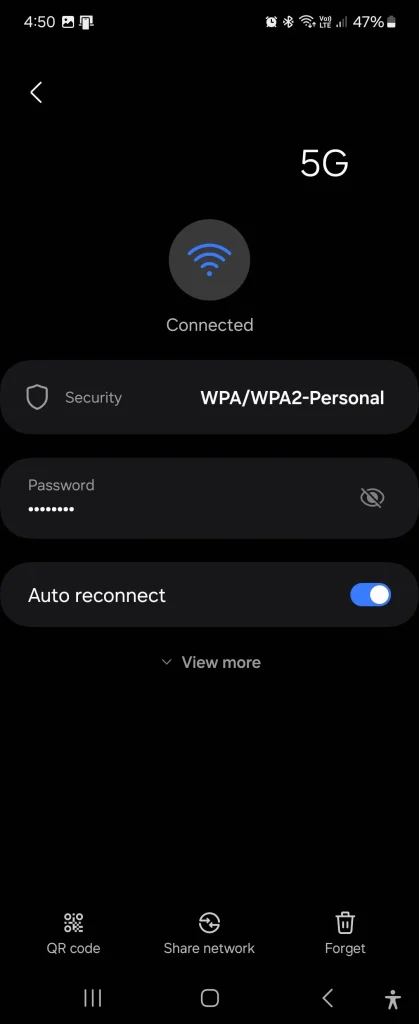8 ميزات Android أتمنى لو عرفتها من قبل
حتى بعد استخدام نظام Android لعقد من الزمان، ما زلت أكتشف ميزات خفية تجعلني أتساءل: “لماذا لم أعرف هذا من قبل؟” من خيارات المطور إلى الإعدادات المُغفلة، هذه الخدع الصغيرة ولكنها مفيدة جعلت حياتي أسهل. فعلى سبيل المثال، خيارات المطور تتيح لك تخصيص أداء النظام، بينما الإعدادات المُغفلة قد تُحسّن من عمر البطارية أو تُسهّل الوصول إلى التطبيقات.

8. عرض الإشعارات المحذوفة
من السهل حذف إشعار مهم عن طريق الخطأ أثناء تنظيف الإشعارات، ويحدث ذلك لأفضلنا. لحسن الحظ، يوفر نظام Android ميزة سجل الإشعارات المفيدة التي تتيح لك عرض جميع الإشعارات المحذوفة مؤخرًا، ولكن عليك تفعيلها أولاً. تعتبر إدارة الإشعارات جزءًا أساسيًا من تجربة استخدام الهواتف الذكية.
على هواتف Samsung Galaxy (One UI 6)، انتقل إلى الإعدادات > الإشعارات > الإعدادات المتقدمة > سجل الإشعارات وقم بتفعيلها. للأسف، لا توفر Samsung اختصارًا سريعًا، لذلك ستحتاج إلى فتح الإعدادات في كل مرة للوصول إلى سجل الإشعارات.
إذا كنت ترغب في الحصول على اختصار، فقم بتثبيت وحدة NotiStar في تطبيق Good Lock. بعد ذلك، في إعدادات NotiStar، انقر فوق Activate NotiStar لإضافة زر سجل الإشعارات إلى شاشة القفل.
تسهل بعض العلامات التجارية الأخرى لنظام Android هذه العملية. على سبيل المثال، في هواتف Google Pixel، اسحب لوحة الإشعارات لأسفل وانقر فوق لا توجد إشعارات لفتح سجل الإشعارات.
![]()
نتمنى أن تستفيد من هذه الوحدات.
7. ابقِ هاتفك مفتوحًا مع ميزة الفتح المُوسّع Extended Unlock
أُفضّل إبقاء هاتفي مفتوحًا عندما أكون في المنزل حتى أتمكن أنا وشريكي من استخدامه دون الحاجة إلى فتحه بشكل متكرر. ولكن، أرغب في هذا فقط في المنزل، وليس في أي مكان آخر. تتيح لك ميزة الفتح المُوسّع Extended Unlock إبقاء جهازك مفتوحًا عندما يكتشف هاتفك أنه في مكان موثوق به، أو معك (مثلًا في جيبك)، أو متصل بجهاز موثوق به مثل الساعة الذكية. ويمكن تفعيل هذه الميزة بسهولة لتحسين تجربة المستخدم.
لتفعيلها على جهاز Samsung Galaxy:
- افتح الإعدادات > شاشة القفل وشاشة العرض الدائم > الفتح المُوسّع Extended Unlock وأدخل رمز PIN الخاص بك.
- اختر نوع الفتح الذي تُريد استخدامه. حدد الأماكن الموثوقة Trusted places ثم فعّل مفتاح التبديل لخيار استخدام الأماكن الموثوقة للفتح المُوسّع Use trusted Places for Extended Unlock.
- ثم، انقر على الأماكن الموثوقة Trusted places، وتحقق من رمز PIN الخاص بك، وانقر على إضافة مكان موثوق به Add trusted place.
- اكتب عنوانًا أو اختر عنوانًا موجودًا محفوظًا في حساب Google الخاص بك. أخيرًا، انقر على إضافة Add.
بمجرد الإعداد، يظل هاتفك مفتوحًا لمدة تصل إلى 4 ساعات أو حتى تغادر الموقع. وهذه الميزة مفيدة جدًا لتوفير الوقت والجهد.
على الرغم من أن هذه الطريقة تعمل بشكل جيد، إلا أنني أُفضّل استخدام شبكة Wi-Fi المنزلية كجهاز موثوق به لمزيد من الأمان.
بما أن Android لا يُقدّم هذه الميزة، فقمتُ بإعداد Bixby Routine أساسي لتمكين الفتح المُوسّع Extended Unlock فقط عند الاتصال بشبكة Wi-Fi المنزلية. للقيام بذلك، استخدم الأنماط والإجراءات الروتينية Modes and Routines > إذا If > شبكة Wi-Fi متصلة Wi-Fi is connected > ثم Then > الفتح المُوسّع Extended Unlock.
6. إنشاء اختصارات نصية
أكتب غالبًا نفس العبارات وأعتمد على aText لتوسيع النص على جهاز الكمبيوتر الخاص بي. لحسن الحظ، لستُ بحاجة إلى تطبيق تابع لجهة خارجية على Android – حيث تتيح لي لوحات مفاتيح Google و Samsung إنشاء اختصارات نصية للعبارات المستخدمة بشكل متكرر، مما يوفر الوقت والجهد.
على هاتف Samsung:
- افتح الإعدادات > الإدارة العامة > لوحة مفاتيح Samsung.
- انقر على اختصار نصي، ثم انقر على رمز +.
- أدخل اختصارًا وعبارة موسعة، ثم انقر على إضافة لحفظها.
لقد أنشأتُ اختصارات لعناوين منزلي وعملي، وتفاصيل البنك، وقوالب الفواتير، وردود البريد الإلكتروني المستخدمة بشكل متكرر. وهذا يتيح لي إنجاز المزيد في وقت أقل.
5. تحريك المؤشر عبر تمرير مفتاح المسافة
من أقدم ميزات نظام Android، والتي لا يعرفها الكثيرون، هي إمكانية تحريك مؤشر الكتابة عن طريق تمرير إصبعك على مفتاح المسافة.
بالتأكيد، يمكنك سحب المؤشر عن طريق الضغط عليه مطولاً على الشاشة، ولكن هذا غالباً ما يحجب الرؤية، كما أن نقله إلى موضع دقيق بهذه الطريقة ليس الأمثل.
بدلاً من ذلك، اضغط مع الاستمرار على مفتاح المسافة وحرك إصبعك في الاتجاه الذي تريد تحريك المؤشر إليه. إنها طريقة دقيقة وفعالة في كل مرة، تُحسّن تجربة الكتابة على نظام Android.
4. مشاركة شبكة Wi-Fi عبر رمز QR
أستخدم رموز QR للدفع، وعرض قوائم المطاعم، أو إرسال تقييمات للمتاجر. ولكنها أيضًا طريقة رائعة لمشاركة شبكة Wi-Fi الخاصة بك دون الكشف عن كلمة المرور. وهذا مفيد بشكل خاص إذا كان جهاز الراوتر (الموجه) الخاص بك لا يدعم شبكات الضيوف.
لمشاركة شبكة Wi-Fi الخاصة بك باستخدام رمز QR:
- افتح الإعدادات > الاتصالات > Wi-Fi.
- انقر على أيقونة الإعدادات الموجودة بجوار شبكة Wi-Fi الخاصة بك.
- حدد خيار رمز QR في أسفل اليسار وأدخل رقم التعريف الشخصي PIN الخاص بك للمصادقة.
الآن، يمكن لضيوفك مسح رمز QR ضوئيًا والنقر على اتصال للانضمام إلى شبكة Wi-Fi الخاصة بك.
3. إطلاق العنان لميزات إضافية مع خيارات المطور
لقد جربت خيارات المطور لتمكين ميزات متقدمة مثل تصحيح أخطاء USB، ولكنني وجدت أيضًا بعض التعديلات المفيدة بشكل مدهش للاستخدام اليومي. تمكنك هذه الخيارات من تخصيص هاتفك بشكل دقيق، مما يوفر تحكمًا أكبر في وظائفه.
على سبيل المثال، مع تمكين خيارات المطور، يمكنك ضبط تأثيرات الرسوم المتحركة لواجهة المستخدم في هاتفك. يمكنك أيضًا إبقاء الهاتف مستيقظًا أثناء الشحن، وتكوين الحد الأقصى لعدد أجهزة Bluetooth المتصلة بهاتفك في وقت واحد، أو عرض معلومات تفصيلية حول استخدام الذاكرة. تتيح لك خيارات أخرى تغيير إعدادات التحديث التلقائي وعرض معدل التحديث دائمًا على شاشتك.
لتمكين خيارات المطور:
- افتح الإعدادات > حول الهاتف > معلومات البرنامج.
- انقر على رقم الإصدار سبع مرات، ثم أدخل رمز PIN الخاص بك لإلغاء قفله.
- ارجع إلى الإعدادات، وستجد خيارات المطور في الأسفل.
2. تسريع الانتقال إلى التطبيقات بتعديل إعدادات الرسوم المتحركة
يتميز هاتفي Galaxy Z Flip 6 بسرعته العالية، ولكن تعديل إعدادات الرسوم المتحركة يجعله أسرع. يوفر نظام Android 14 والإصدارات الأحدث خيارًا لتقليل الرسوم المتحركة (الإعدادات > إمكانية الوصول > تحسينات الرؤية > تقليل الرسوم المتحركة)، لكن هذا يؤثر على سلاسة العرض المرئي.
بدلاً من ذلك، يمكنك تغيير سرعة الرسوم المتحركة في خيارات المطور لتحقيق توازن جيد بين الرسوم المتحركة وسرعة الاستجابة. للقيام بذلك:
- افتح الإعدادات > خيارات المطور.
- انتقل إلى قسم الرسم.
- اضبط خيارات مقياس رسوم متحركة النافذة، ومقياس رسوم متحركة الانتقال، ومقياس مدة الرسوم المتحركة. قمتُ بتعيينها على 0.5x للحصول على أداء أسرع، ولكن يمكنك تجربة إعدادات أخرى.
يمكنك أيضًا إيقاف تشغيل الرسوم المتحركة تمامًا، ولكن هذا قد يجعل واجهة المستخدم تبدو أقل سلاسةً. جرّب إعدادات مختلفة لتجد ما يناسبك!
1. مشاركة الطاقة العكسية
لا تدعم جميع الهواتف الذكية ميزة الشحن العكسي، ولكنها تُعدّ ميزةً مُنقذةً للوضع في الهواتف التي تدعمها. تتيح لك هذه الميزة شحن جهاز آخر لاسلكيًا عن طريق وضعه مباشرةً على هاتفك. تعمل هذه الميزة مع تقنية الشحن اللاسلكي Qi.
يمكنك شحن هاتف Android أو iPhone أو سماعات لاسلكية. كما أنها مفيدة للساعات الذكية، مما يسمح لك بترك الشاحن في المنزل والاعتماد على هاتفك بدلاً من ذلك.
تتوفر ميزة الشحن العكسي في الطُرز الرائدة من Samsung Galaxy وGoogle Pixel وXiaomi، بالإضافة إلى أجهزة مختارة مثل OnePlus 13 وNothing Phone 2 وSony Xperia 1 VI.
لـ استخدام ميزة PowerShare اللاسلكية على هاتف Samsung، اسحب لأسفل بإصبعين لفتح الإعدادات السريعة، ثم اسحب لليسار للعثور على المزيد من الخيارات.
أخيرًا، انقر على Wireless power sharing لتشغيلها. لكي تعمل هذه الميزة، يجب أن يكون مستوى شحن بطارية هاتفك 30% على الأقل ويجب ألا يكون متصلاً بشاحن. تأكد من تفعيل خيار NFC في بعض الأجهزة.
![]()
باستخدام ميزة Battery Share على هاتف Pixel الذكي، يمكنك شحن أجهزتك الأخرى لاسلكيًا باستخدام بطارية هاتفك.
هناك أيضًا المزيد من الميزات المفيدة، مثل تعيين DNS خاص لحظر الإعلانات على مستوى النظام، واستخدام طريقة تقسيم الشاشة لتعدد المهام، والنقر المزدوج على زر التطبيقات الحديثة للتبديل بين التطبيقات. نظام Android مليء بالخدع المفيدة، وأنا أعلم أنني سأستمر في اكتشاف المزيد مما يُفاجئني!