أزرار شريط أدوات Google Chrome الأساسية
مع توفر العديد من أزرار شريط أدوات Chrome، قد يكون إيجاد الإعداد المثالي أمرًا مربكًا. لقد استقريت على 5 أزرار أساسية تعزز إنتاجيتي بشكل كبير. هذه ليست اختيارات عشوائية، بل هي الأزرار التي أنقر عليها فعليًا عدة مرات في اليوم وسأفتقدها فورًا إذا اختفت، وهي تُسهل من إدارة الإضافات وتخصيص تجربة التصفح.
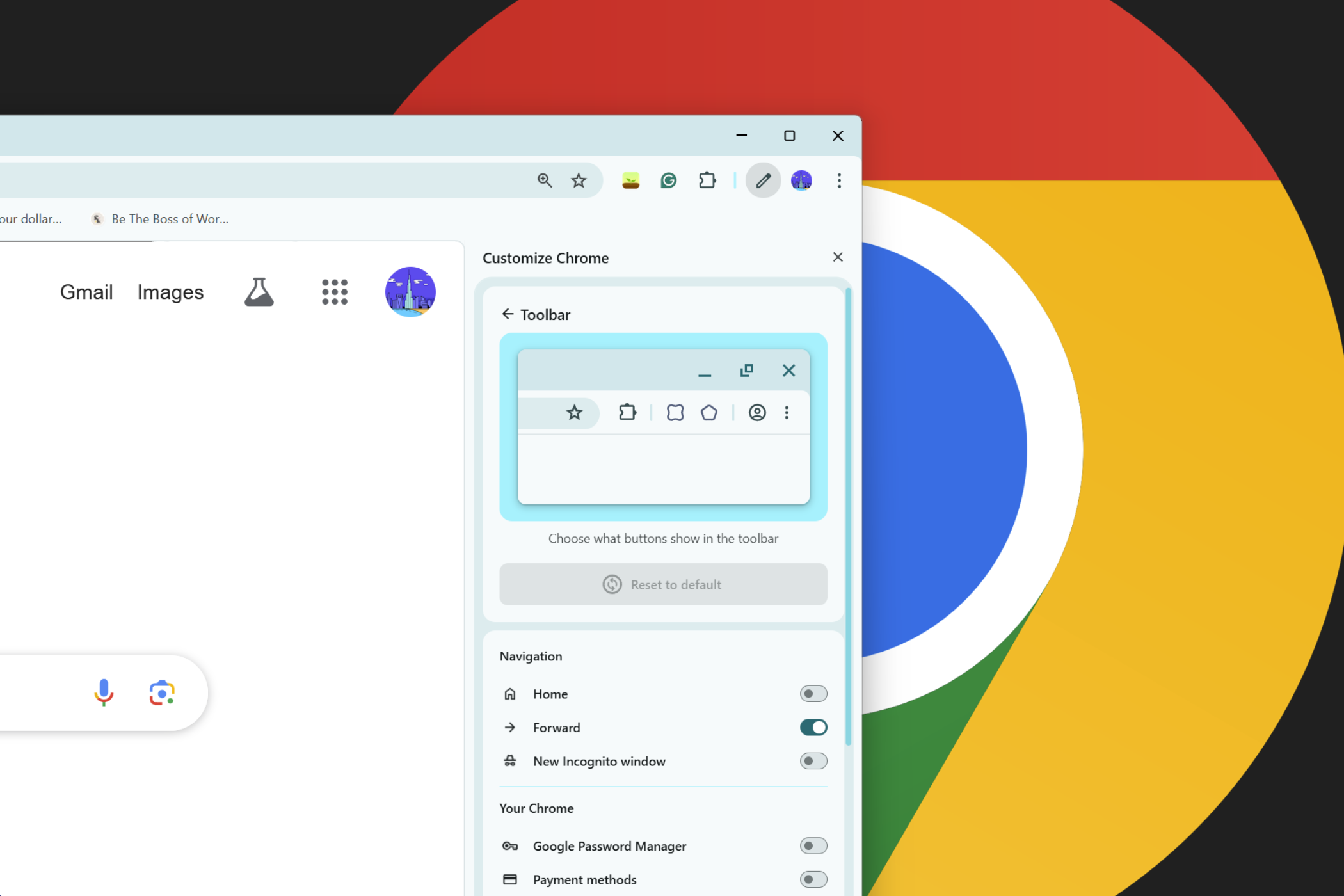
5. Password Manager
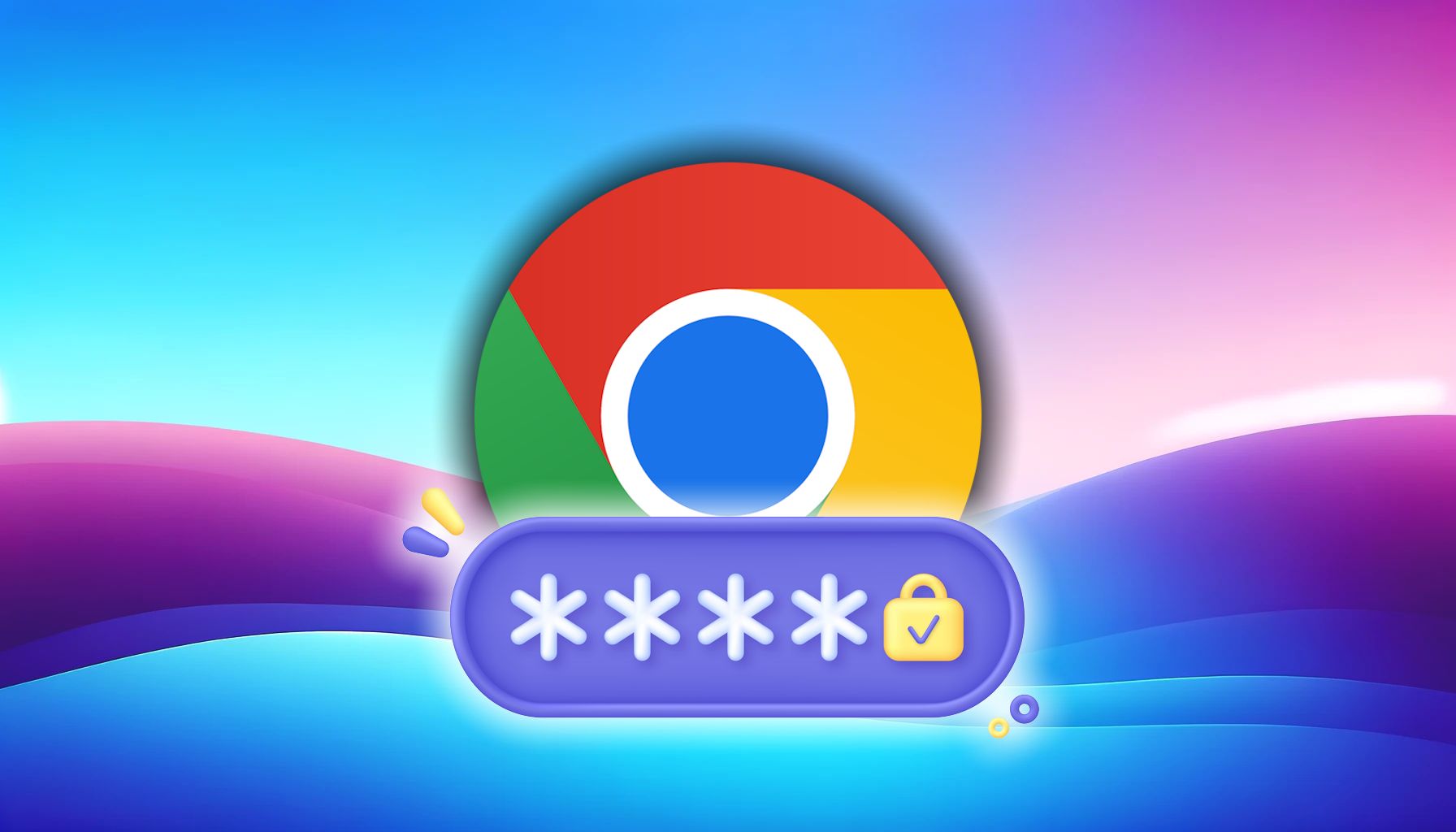
لطالما قدّرتُ الوصول السريع إلى كلمات المرور الخاصة بي، ويُسهّل شريط أدوات Google القابل للتخصيص من الاحتفاظ بـ Password Manager بنقرة واحدة. يعتبر هذا الأمر مفيدًا للغاية في إدارة كلمات المرور وحماية الحسابات على الإنترنت.
يُعد زر Google Password Manager خياري الأول بلا منازع لأي إعداد لشريط الأدوات. خلال يوم عملي، أقوم بتسجيل الدخول باستمرار إلى مواقع وخدمات مختلفة، والوصول الفوري إلى بيانات الاعتماد المحفوظة يوفر لي الوقت. إدارة كلمات المرور بكفاءة تُعتبر من أهم ممارسات الأمن السيبراني.
على الرغم من أن Proton Pass هو مدير كلمات المرور المفضل لدي، إلا أن الحل المدمج من Google يعمل بشكل أفضل مع نظام Chrome البيئي، خاصةً إذا كنت تقوم بمزامنة كليهما بشكل دوري. يُنصح بمزامنة كلمات المرور بشكل آمن للحفاظ على إمكانية الوصول إليها عبر مختلف الأجهزة.
يلغي هذا الأمر الحاجة إلى الطريقة المعتادة لـ عرض كلمات مرور Google Chrome المحفوظة من خلال قائمة Chrome عندما تحتاج إلى استرداد كلمة مرور أو تحديثها أو عرضها. إليك كيفية إضافة زر Password Manager (أو أي زر آخر) إلى شريط أدوات Chrome:
- في الجزء العلوي من المتصفح، حدد قائمة Chrome (النقاط الثلاث) وانتقل إلى أدوات أخرى.
- انقر فوق تخصيص Chrome وحدد شريط الأدوات من اللوحة الجانبية التي تظهر وتصفح أزرار شريط الأدوات المتاحة.
- حدد موقع Google Password Manager وقم بتبديله إلى وضع التشغيل.
- سيظهر الزر على الفور في شريط الأدوات في أعلى اليمين، جاهزًا للاستخدام.
فقط تذكر أن تجنب هذه الأخطاء عند إعداد مدير كلمات المرور لضمان بقاء معلومات تسجيل الدخول الخاصة بك آمنة مع الحفاظ على إمكانية الوصول إليها. من المهم اختيار مدير كلمات مرور موثوق به وتحديثه بانتظام.
4. البحث من خلال Google Lens
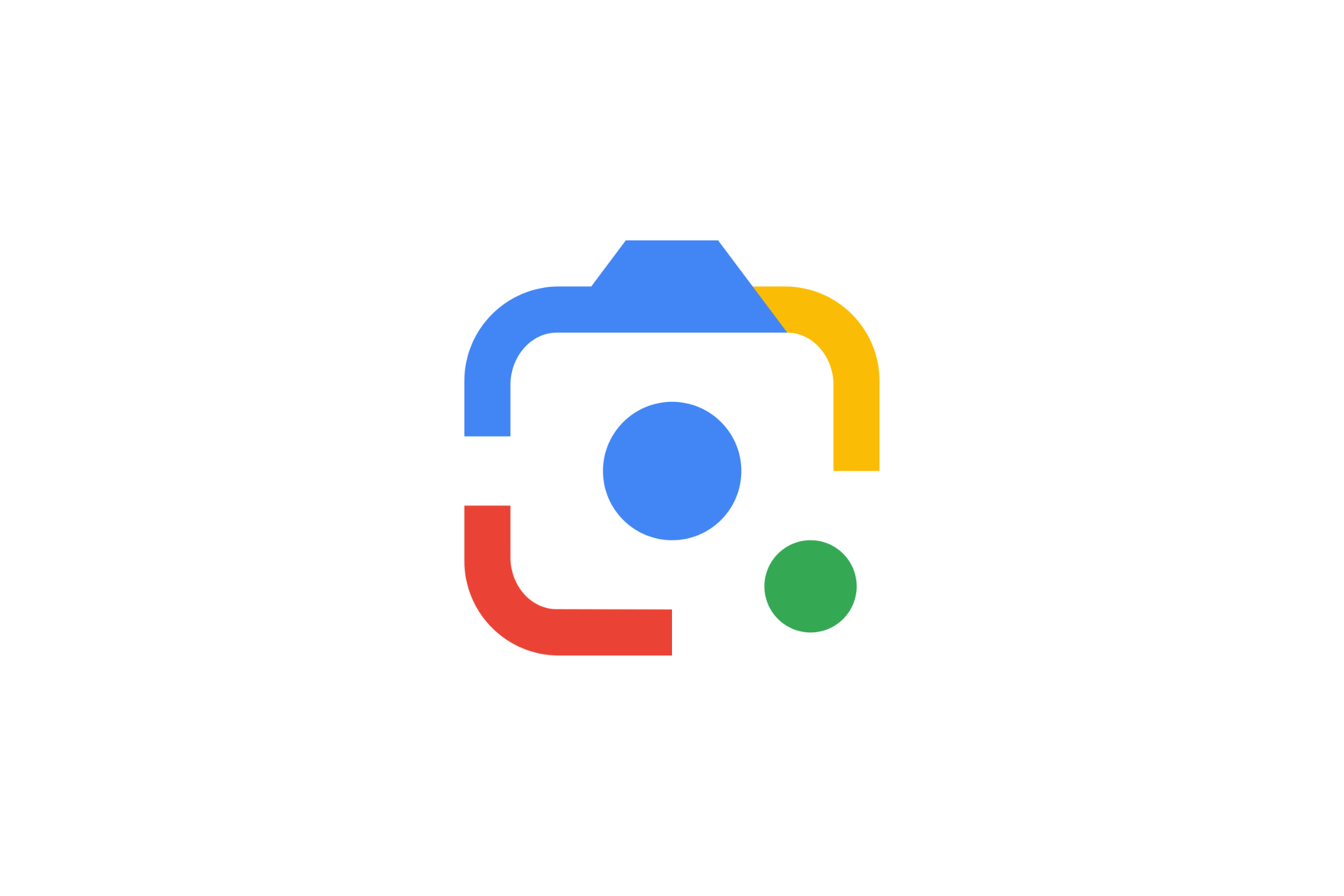
كثيراً ما أصادف محتوى شيقاً عبر الإنترنت وأرغب في معرفة المزيد عنه. هنا يأتي دور زر Google Lens في شريط أدوات المتصفح لتحسين تجربة التصفح. فهو يسهل البحث المرئي ويوفر نتائج دقيقة.
في السابق، كان يتعين عليك النقر بزر الماوس الأيمن على صفحة الويب واختيار Google Lens من القائمة السياقية، ما يشكل خطوة إضافية لاستخدام الميزة. الآن، مع إمكانية الوصول المباشر من شريط الأدوات، أصبح استخدام Google Lens أكثر سهولة وسلاسة لجميع الأغراض، بدءاً من تحديد المنتجات وحتى ترجمة النصوص.
تُترجم Google Lens النصوص على الفور. مع التقدم في تقنية التعرف على الصور، قامت Google بتوسيع إمكانياتها لجعلها مساعد تسوق داخل المتجر مدعوم بالذكاء الاصطناعي من خلال التحديثات الأخيرة. فهي تُمكّنك من البحث عن معلومات مفصلة عن المنتجات.
تُثير تقنية البحث المرئي الإعجاب باستمرار بدقتها، حيث غالباً ما تجد تطابقات دقيقة للعناصر الغامضة التي كنت سأقضي وقتاً طويلاً في البحث عنها يدوياً. يُمكن لهذا الزر أن يحصل على مكان دائم في شريط أدوات Chrome للأشخاص الذين يبحثون عن معلومات حول المنتجات والمحتوى المرئي بانتظام.
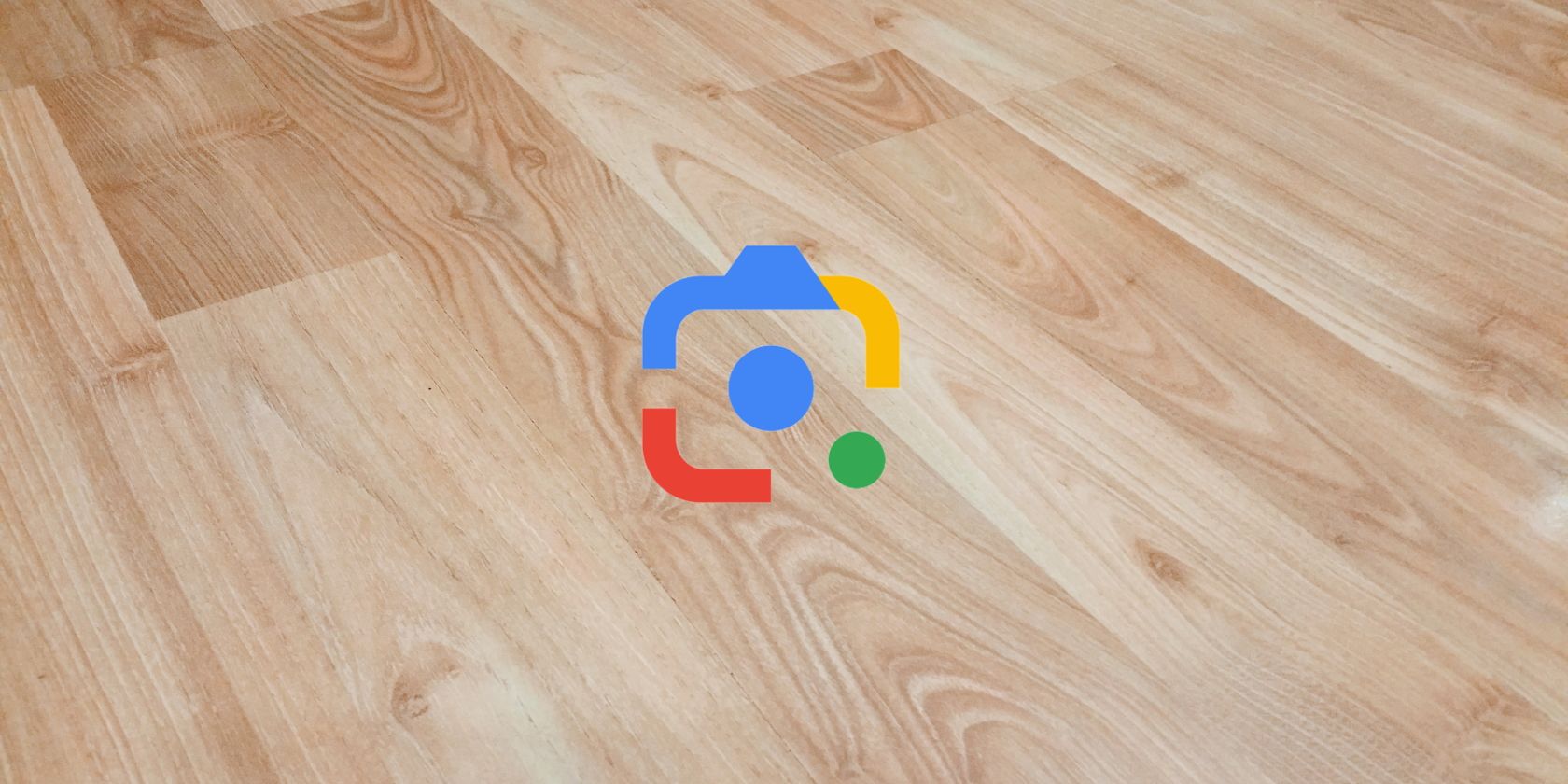
هل ترغب في مراجعة عمليات المسح التي أجريتها سابقاً باستخدام Google Lens؟ إليك كيفية عرض سجل البحث أو حذفه بسرعة.
3. وضع القراءة
قد ترغب في إضافة زر وضع القراءة في Chrome إلى شريط الأدوات إذا كنت تشعر بالإحباط من صفحات الويب المزدحمة بالإعلانات المزعجة ومقاطع الفيديو التي يتم تشغيلها تلقائيًا والأشرطة الجانبية المشتتة للانتباه. يُحسّن وضع القراءة من تجربة تصفح الإنترنت عبر التخلص من العناصر المزعجة.
أكثر ما يُعجبني في وضع القراءة هو قدرته على إزالة الفوضى غير الضرورية. بمجرد تفعيله، يقوم Chrome بإزالة التشويش البصري للصفحة مع الحفاظ على جميع المحتويات المهمة – الصور والعناوين والنصوص – بتنسيق أنيق يسهل قراءته. يُعد وضع القراءة مثاليًا لقراءة المقالات الطويلة والمحتوى المُعقد.
تُحسّن هذه الميزة التركيز عند استهلاك محتوى طويل. بدلاً من النظر إلى عناصر التصميم المُزعجة، انقر فوق زر وضع القراءة واستمتع بتجربة تشبه قراءة كتاب. لمزيد من التفاصيل حول هذا الموضوع، راجع دليلنا حول كيفية جعل وضع القراءة في Chrome تصفح الويب أسهل.
ستُقدّر وضع القراءة بشكل خاص أثناء جلسات التصفح الليلية المتأخرة عندما تُجهد الخلفيات الساطعة عينيك. يعمل الوضع الليلي على تقليل إجهاد العين ويُحسّن من جودة النوم.
2. إرسال إلى أجهزتك
تكمن قوة ميزة “إرسال إلى أجهزتك” في بساطتها. تتيح لك هذه الميزة إرسال أي صفحة ويب تشاهدها على الفور إلى أجهزتك الأخرى. على سبيل المثال، إذا كنت تبحث عن وصفة على جهاز الكمبيوتر المحمول الخاص بك ولكنك متجه إلى المطبخ، يمكنك إرسالها إلى جهازك اللوحي. هل وجدت شيئًا مثيرًا للاهتمام على سطح المكتب ولكنك بحاجة إلى الخروج؟ ستجده على هاتفك قبل أن تصل إلى الباب. تعمل هذه الميزة بسلاسة عبر مختلف أنظمة التشغيل، مما يضمن تجربة مستخدم متسقة.
لهذا السبب، حاز زر “Send to Your Devices” على مكان دائم في شريط أدوات Chrome الخاص بي. يعرض الزر قائمة بجميع أجهزتي المتصلة، مما يسمح لي باختيار المكان الذي أريد إرسال الصفحة إليه بدقة. وهو يدعم مجموعة واسعة من الأجهزة، من الهواتف الذكية والأجهزة اللوحية إلى أجهزة الكمبيوتر المكتبية والمحمولة.
يجب تسجيل الدخول باستخدام حساب Google نفسه على جميع الأجهزة حتى تعمل هذه الميزة بشكل صحيح. يُنصح بتفعيل خاصية المزامنة في Chrome لضمان تحديث قائمة الأجهزة باستمرار.
لقد وجدت هذه الميزة مفيدة بشكل خاص لفصل تصفح العمل عن تصفح الترفيه. بدلاً من ترك عشرات علامات التبويب مفتوحة، يمكنني إرسال المقالات الشخصية إلى أجهزتي المنزلية والحفاظ على متصفح العمل خاليًا من الفوضى. بالنسبة لشخص يقوم بالتبديل بين الشاشات باستمرار، يمكن لهذا الزر توفير دقائق من البحث والكتابة كل يوم. إنها أداة قيّمة لزيادة الإنتاجية وإدارة الوقت.
1. قائمة القراءة
![]()
يُتيح هذا الزر الوصول بسهولة إلى المقالات التي أرغب في إعادة زيارتها لاحقًا. على عكس الإشارات المرجعية التي غالبًا ما تصبح فوضى غير منظمة من الروابط التي لن ألمسها مرة أخرى، توفر قائمة القراءة Reading List مساحة مؤقتة وسهلة الاستخدام للمحتوى الذي أخطط لقراءته بالفعل. وهي تُسهل عملية إدارة المحتوى المراد قراءته لاحقًا.
فهي تنشئ مساحة مخصصة منفصلة عن الإشارات المرجعية الدائمة. عندما أجد مقالًا شيقًا من مواقع رائعة يستحق القراءة على الويب ولكن ليس لدي وقت للتعمق فيه على الفور، فإن نقرة واحدة تضيفه إلى قائمة القراءة الخاصة بي للوصول إليه بسهولة لاحقًا. تتيح هذه الميزة تنظيم قراءاتك على الإنترنت بكفاءة.
ومع ذلك، لا يحب الجميع هذه الميزة. إذا وجدت أنها تشوش واجهتك، يمكنك إزالة قائمة القراءة من Google Chrome تمامًا. بالنسبة لي، مع ذلك، فقد أصبحت جزءًا من نظام إدارة المعلومات الخاص بي. فهي تُمكنني من تنظيم قراءاتي بشكل فعال.
بينما تُشكل هذه الأزرار الخمسة إعداد شريط الأدوات الأساسي بالنسبة لي، فإن خيارات التخصيص الجديدة في Chrome تعني أنه يمكنك إنشاء تجربة تصفح مخصصة بالكامل. خصص بضع دقائق لتجربة تكوينات مختلفة والعثور على ما يناسب احتياجاتك الخاصة بشكل أفضل. استكشف Google Chrome وقم بتخصيصه ليلائم أسلوب تصفحك.
