اجعل مستندات Word الخاصة بك تتألق مع جدول محتويات رائع
يمكن لجدول محتويات (ToC) مُصمم جيدًا أن يُرتب وثيقتك بالكامل. يُسهّل Microsoft Word إدراجه. بعد ذلك، مع بعض تعديلات التصميم البسيطة، يمكنك جعله بارزًا حقًا. يُحسّن جدول المحتويات تجربة المستخدم ويُسهّل الوصول إلى المعلومات، خاصة في المستندات الطويلة والمعقدة.
![]() 1. اختيار نمط جدول المحتويات المناسب لمستند Word
1. اختيار نمط جدول المحتويات المناسب لمستند Word
تتمثل الخطوة الأولى في إنشاء جدول محتويات في Microsoft Word في اختيار نمط يتناسب مع مستندك.
لاختيار نمط، انتقل إلى علامة التبويب References وانقر على Table of Contents. يوفر Word العديد من الأنماط المضمنة، مثل Automatic Table 1 أو Automatic Table 2 و Manual Table (الذي يتطلب المزيد من الجهد!).
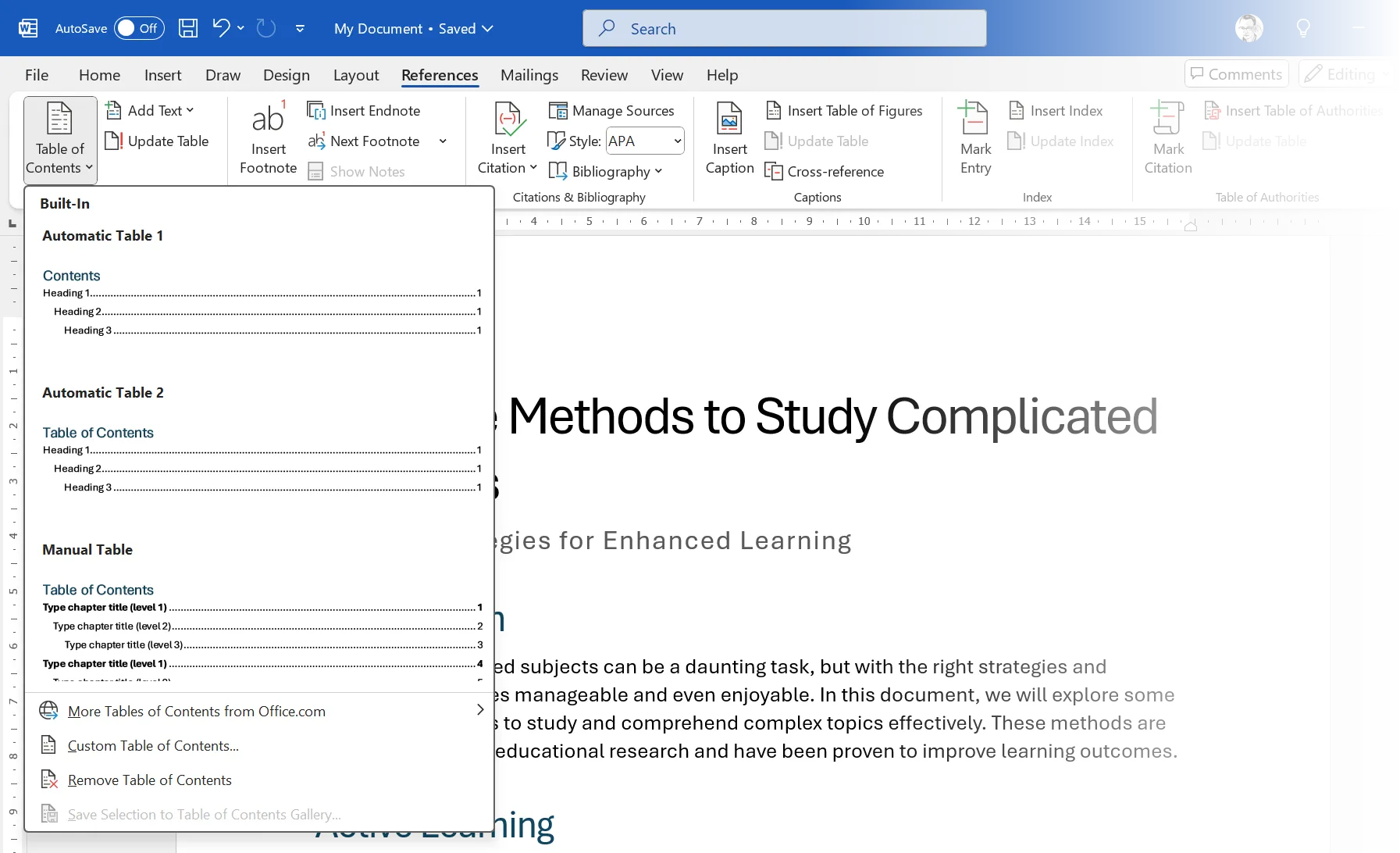
اختر من القوالب المتاحة أو اختر نمطًا مخصصًا بالنقر فوق Custom Table of Contents. يتيح لك جدول المحتويات المخصص مزيدًا من التحكم في التصميم، من حيث اختيار الخط والمحاذاة وخطوط الربط (النقاط بين العنوان ورقم الصفحة) وعدد مستويات العناوين التي تظهر.
لإدراج جدول محتويات في صفحة مستقلة، قم بإدراج فاصل صفحات قبل وبعده بالانتقال إلى Insert > Break > Page Break.
2. تطبيق أنماط العناوين لتحسين جدول المحتويات
يعتمد جدول المحتويات على أنماط العناوين (مثل عنوان 1، عنوان 2) لإنشاء تسلسله الهرمي. إذا قمت بتغيير نمط عناوينك يدويًا عن طريق جعلها غامقة أو زيادة حجم الخط، فلن يتعرف عليها جدول المحتويات. لذلك، يجب عليك دائمًا استخدام الأنماط لتنسيق مستندات Word بشكلٍ متناسق حتى يعمل جدول المحتويات تلقائيًا. لاحقًا، إذا بدت أنماط العناوين الافتراضية بسيطة جدًا، يمكنك تعديلها.
انتقل إلى مجموعة “الأنماط” وانقر بزر الماوس الأيمن على النمط (مثل عنوان 2). اختر “تعديل” لتغيير الخط أو الحجم أو التباعد أو اللون. ثم، اضبط “التنسيق” المفضل لديك.
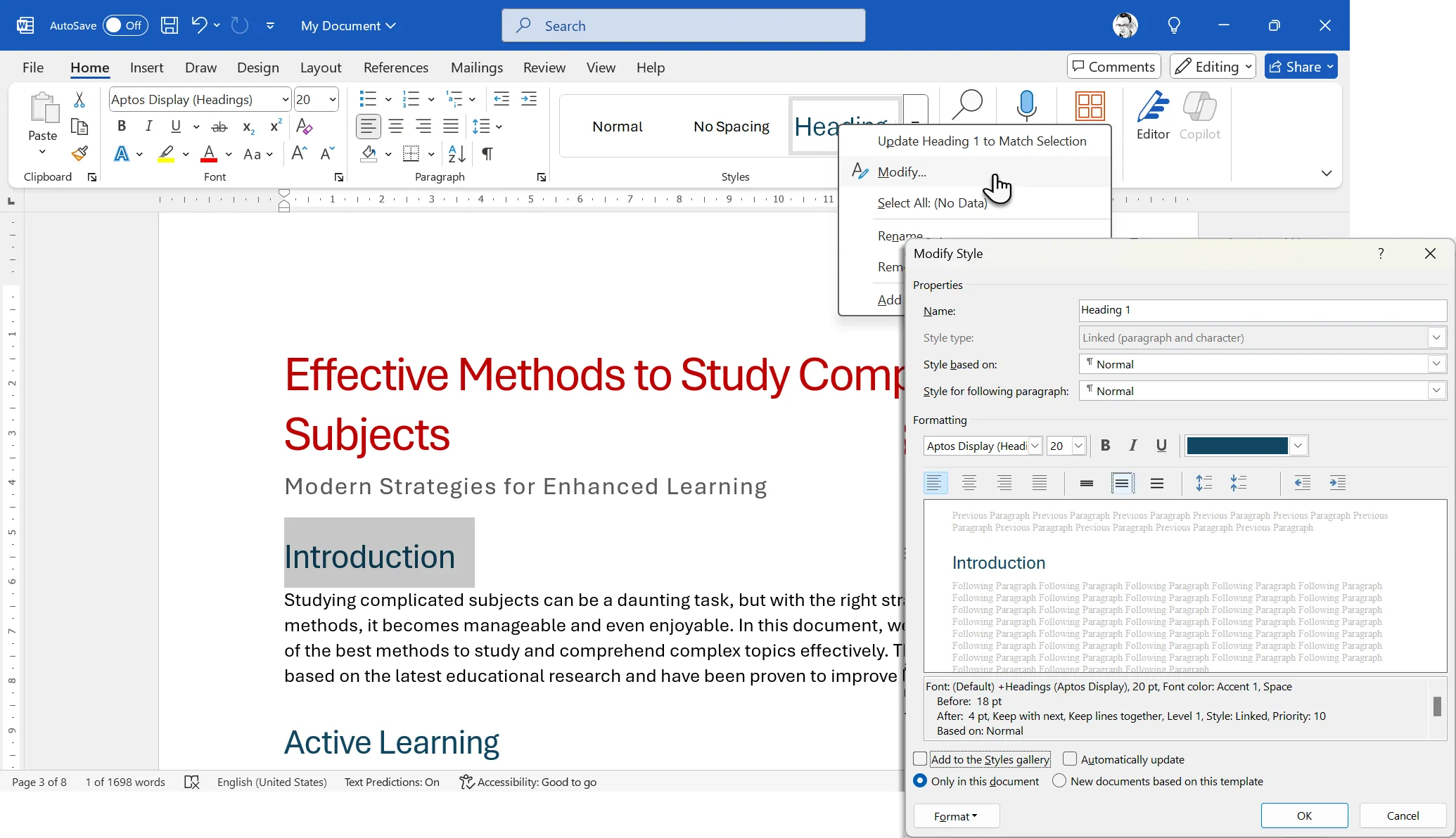
حدد “المستندات الجديدة التي تستند إلى هذا القالب” إذا كنت تريد إعادة استخدام إعداداتك. سيستخدم Word النمط الجديد ويعرض جدول المحتويات وفقًا لذلك. هذا يضمن تناسق جميع مستنداتك المستقبلية.
3. إضافة لمسة بصرية باستخدام الصور والتنسيق
توجد العديد من الطرق لتنسيق صفحة جدول المحتويات. سأستخدم صورة بجانب جدول المحتويات لأن الصورة تغني عن ألف كلمة، وهي طريقة سهلة لجذب الانتباه.
ابحث عبر الإنترنت عن صورة أو رسم توضيحي يتناسب مع موضوع مستندك. يمكنك الانتقال إلى مجموعة Word للصور المخزنة (من إدراج > صور). لمزيد من التميز، ابحث في مواقع صور مجانية أقل شهرة أيضًا.
قم بالتصفية للصور العمودية. أفضل الرسوم التوضيحية ذات الأنماط الزخرفية التي يسهل طباعتها. أخيرًا، الصق الصورة في صفحة جدول المحتويات. لا تقلق بشأن التخطيط الآن… سنرتبه خطوة بخطوة.
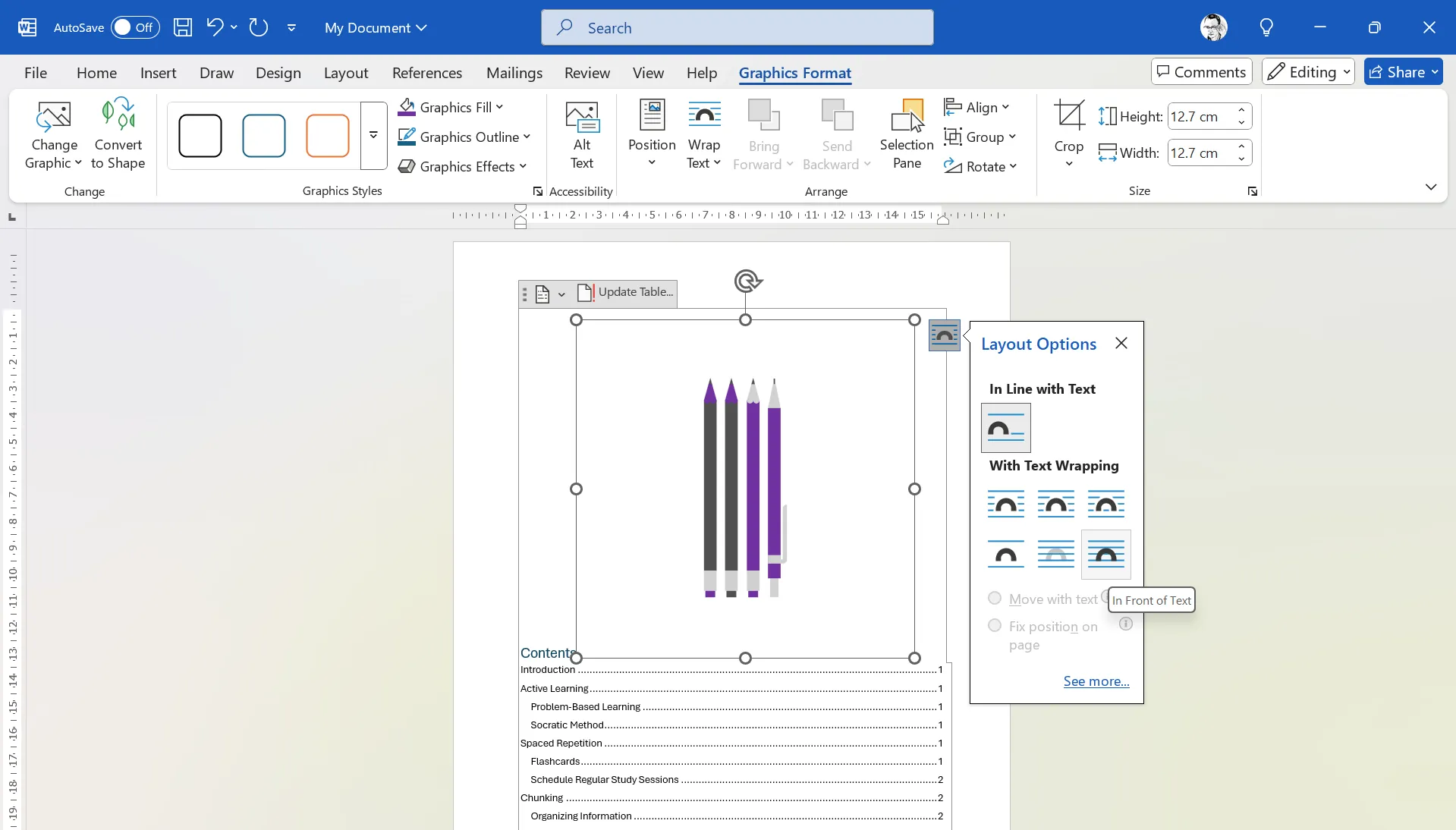
حدد زر خيارات التخطيط (على شكل قوس) بجوار الصورة. ثم، انقر فوق خيار أمام النص في أسفل اليمين. ستطفو الصورة الآن فوق نص جدول المحتويات حتى تتمكن من تحريكها بسهولة حول الصفحة.
اسحب مقابض الزوايا على الصورة وقم بترتيبها لتغطية صفحة جدول المحتويات بالكامل. انتقل إلى تنسيق الصورة (أو تنسيق الرسومات) > قص وقم بقص جزء من الصورة (كما هو موضح في لقطة الشاشة أدناه). ستحتاج إلى اتخاذ بعض القرارات الإبداعية هنا اعتمادًا على طبيعة الصورة التي أدرجتها والموضع الذي تريده.
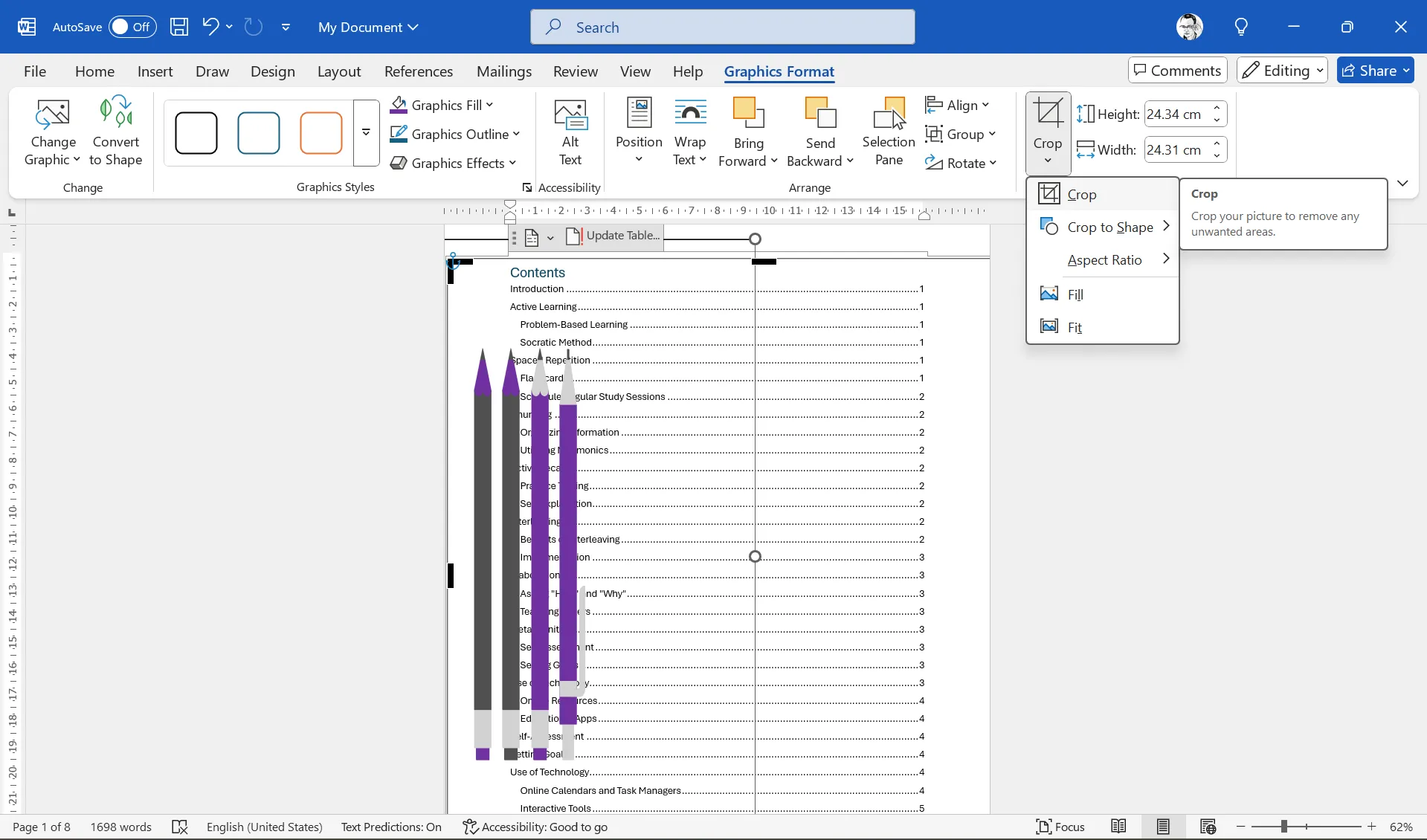
لا يزال جدول المحتويات محجوبًا بالصورة. سنقوم بتعديل بعض الإعدادات المخصصة لإنهاء التصميم في الخطوات التالية.
4. ضبط دقيق مع التخصيص المتقدم
تُعدّ خطوة نقل نصّ جدول المحتويات إلى اليمين هي الخطوة الأخيرة. نظرًا لأن لديك فكرة جيدة عن موضع الصورة، فإنّ تحديد مسافة بادئة لنصّ جدول المحتويات يجب أن يكون سهلًا. انقر فوق صفحة جدول المحتويات (وليس على الصورة).
انتقل إلى المراجع > جدول المحتويات > جدول محتويات مخصص.
هذه هي النافذة التي تُمكّننا من تخصيص جدول المحتويات حسب الرغبة. على سبيل المثال، يمكنك تغيير عدد المستويات لإعداد التسلسلات الهرمية للعناوين. أو استخدام نمط مُحدّد من علامات الجدولة (الخطوط المؤدية إلى أرقام الصفحات).
انقر فوق تعديل. استخدم نافذة النمط لضبط التخصيص لكل مستوى عنوان. TOC1… TOC2…TOC3 يُقابل أنماط العناوين في المستند.
يمكنك اختيار خط جديد أو أكثر جرأة، أو استخدام ألوان مختلفة، أو خط مائل… يمكنك اتخاذ أي خيار إبداعي. عادةً ما أختار لونًا من الصورة وأستخدمه للخط.
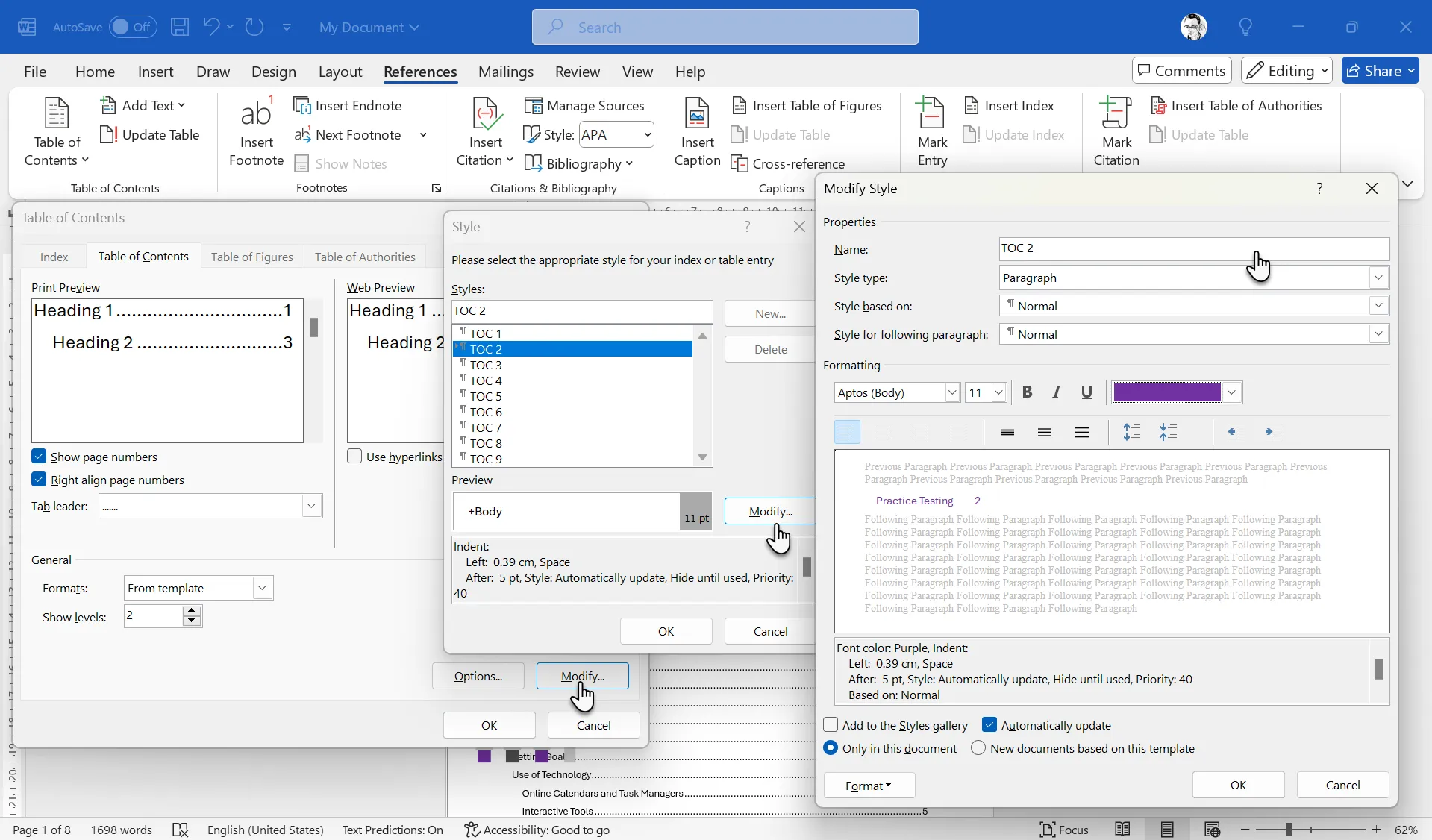
انقر فوق تنسيق. تُظهر قائمة التنسيق المزيد من الطرق لتخصيص التخطيط. لنقل جدول المحتويات بعيدًا عن الصورة، حدّد فقرة > مسافة بادئة. أدخل رقمًا في حقل اليسار لتحريك النص. يجب تحديد كل مستوى من مستويات جدول المحتويات وتحديد مسافة بادئة لكل منها على حدة.
انقر فوق موافق عدة مرات لإنهاء التغييرات والخروج من النوافذ.
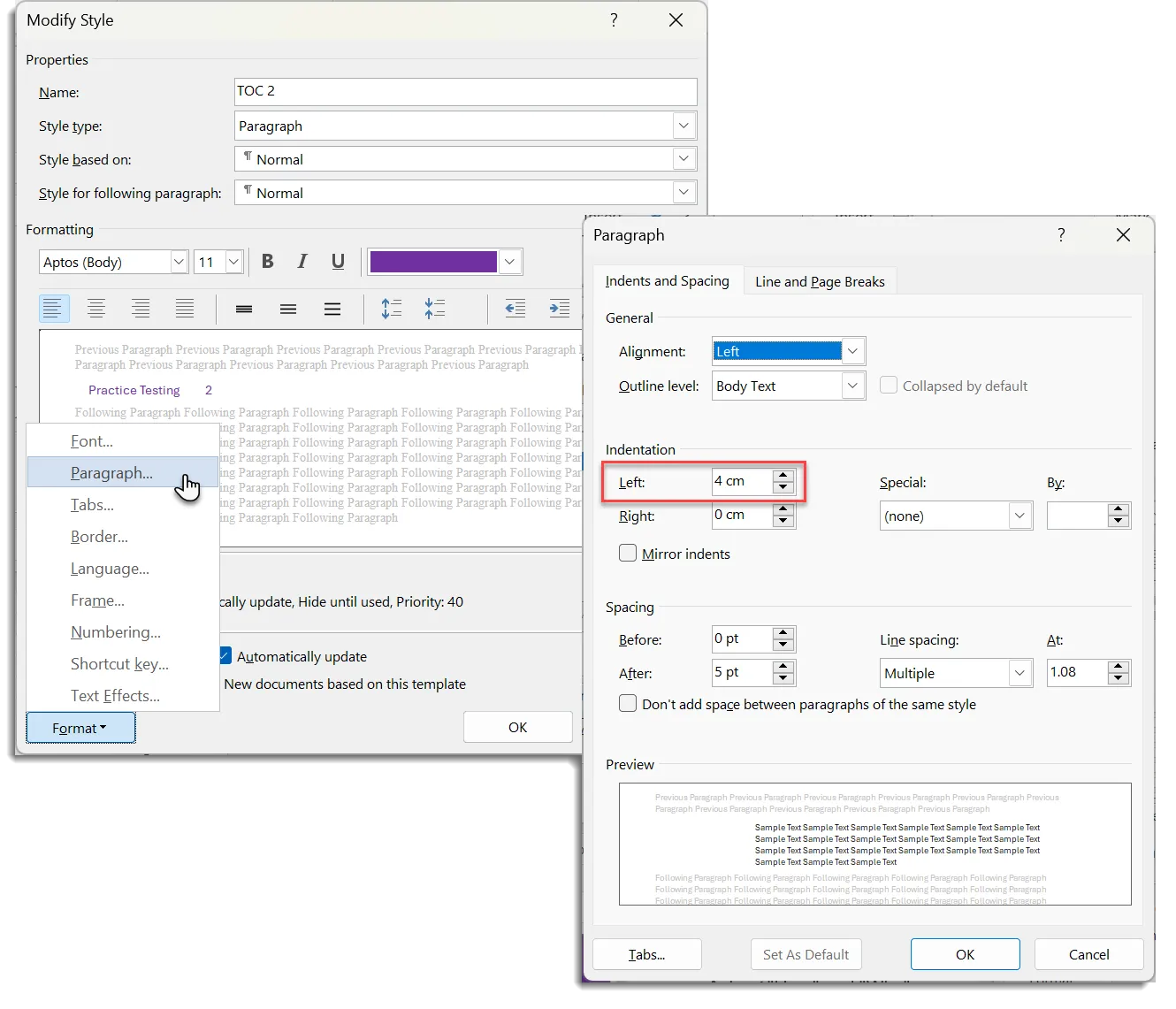
للّمسة الأخيرة، يمكنك استبدال عنوان “المحتويات” الافتراضي وإدراج عنوانك الخاص. أدرج مربع نص أعلى جدول المحتويات وقم بتنسيقه بعنوان “المحتويات” أكثر زخرفة. يُفضّل استخدام نفس نمط الخط بحجم أكبر.
قم بمحاذاة مربع النص مع جدول المحتويات. وهذا كل شيء!
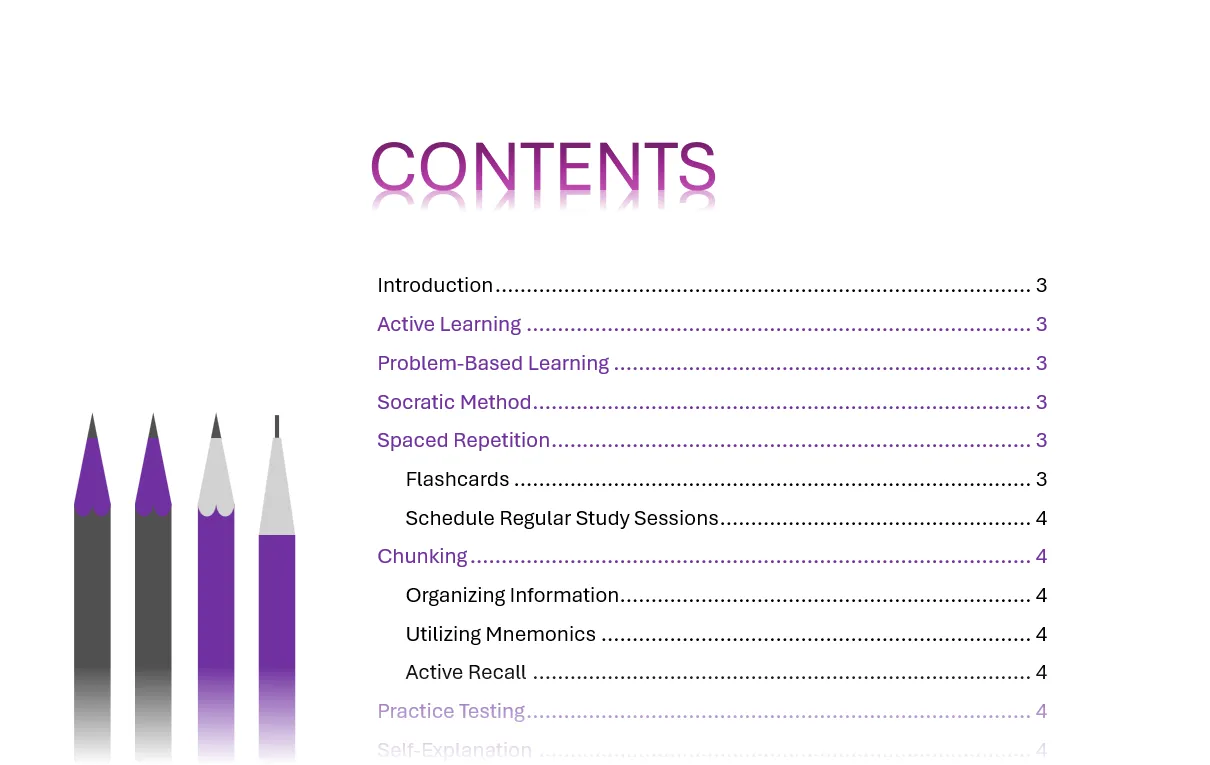
لا تُبالغ في استخدام الخطوط والألوان. التزم بنمط ثابت يتوافق مع طبيعة ومحتوى مستندك.
بمجرد تنسيق جدول المحتويات، احتفظ بتحديثه دائمًا. في أي وقت تُضيف أو تُغيّر عناوين، انقر بزر الماوس الأيمن فوق جدول المحتويات وحدّد تحديث الحقل. اختر تحديث الجدول بأكمله لعكس العناوين وأرقام الصفحات الجديدة.

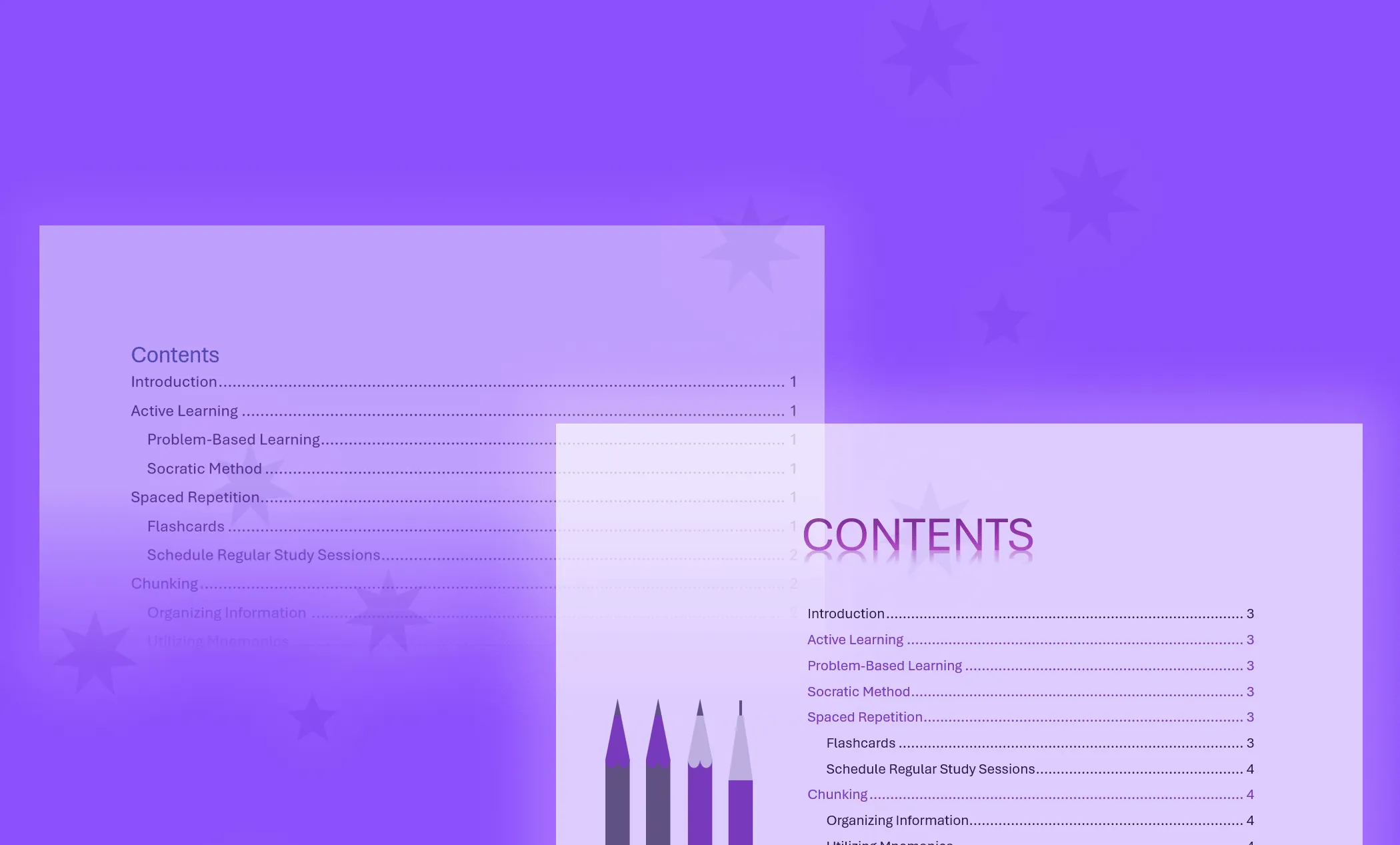 1.
1.