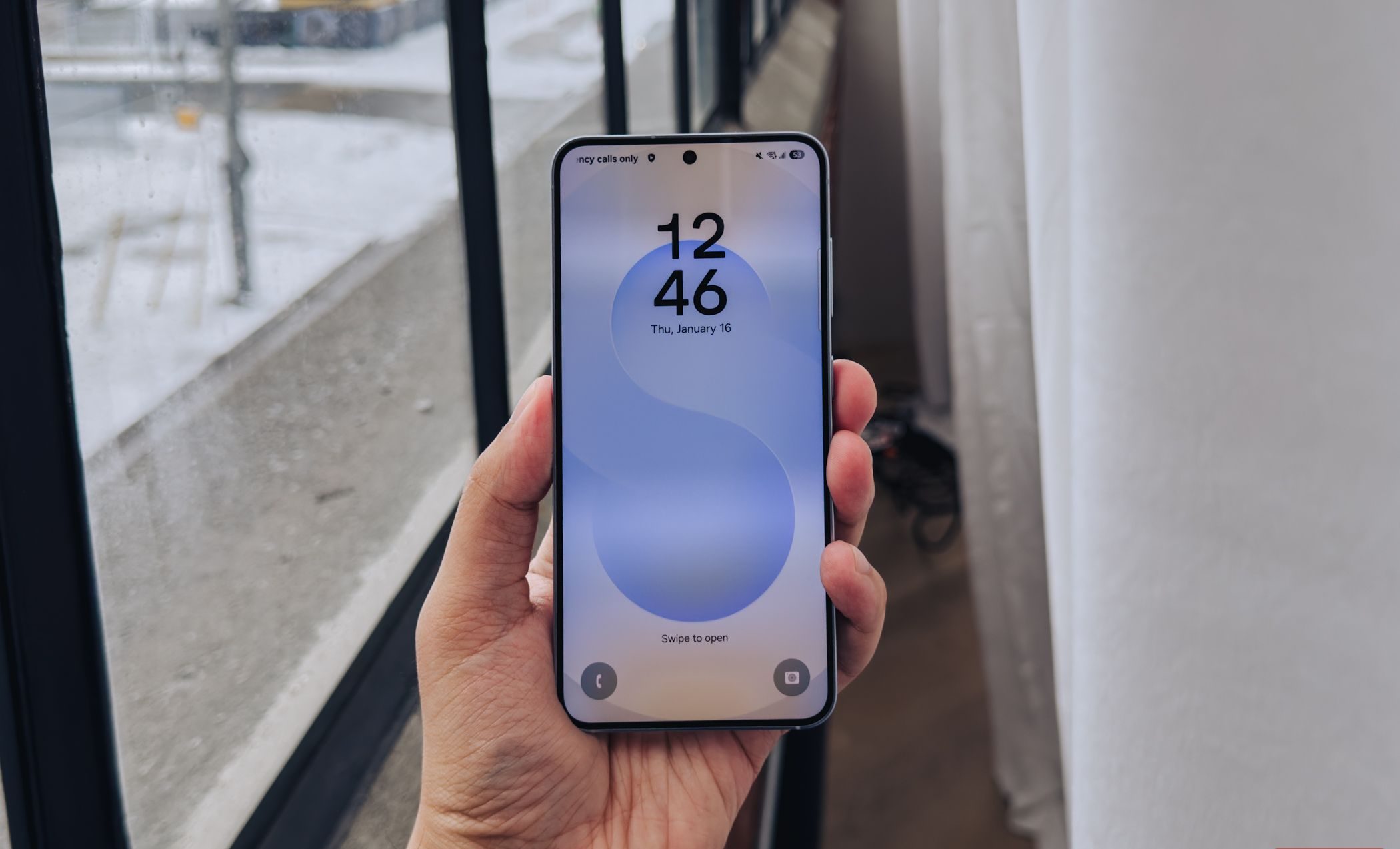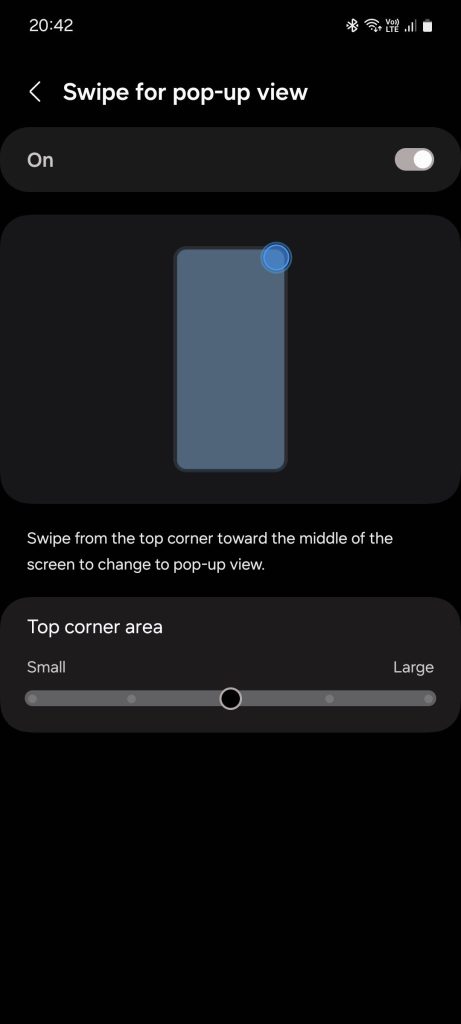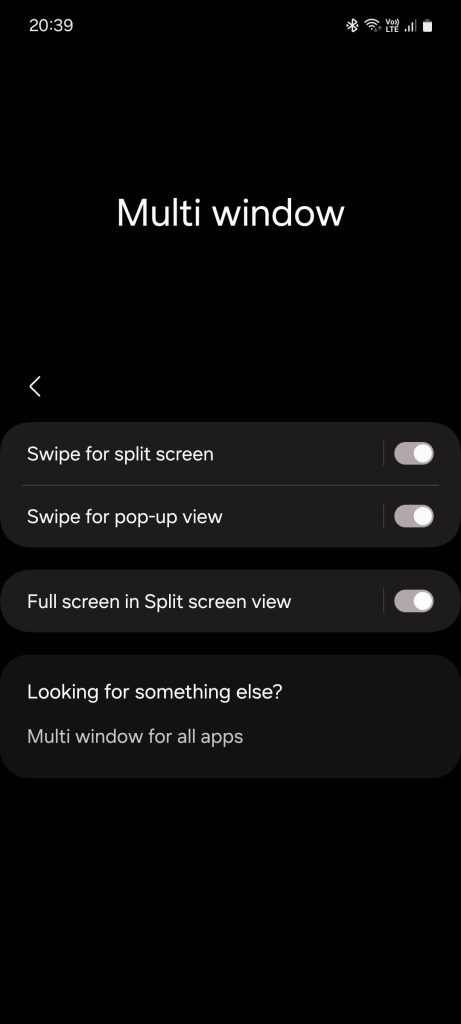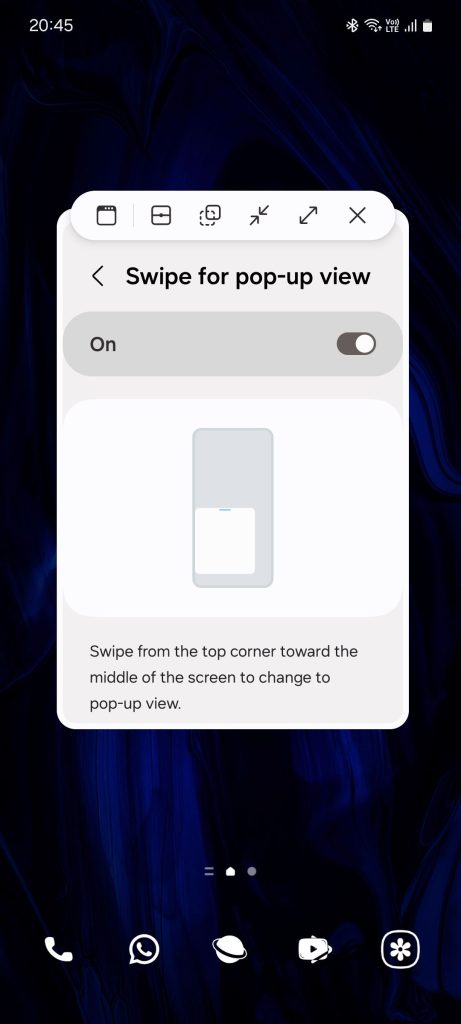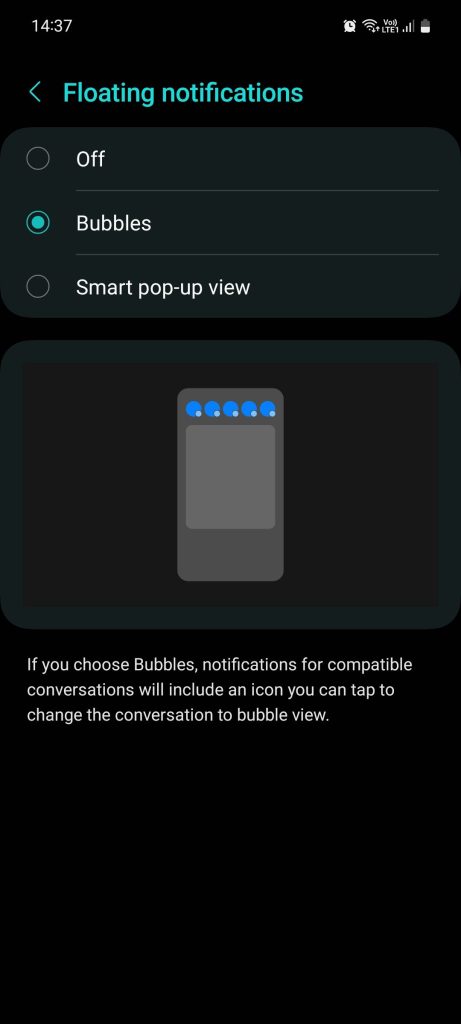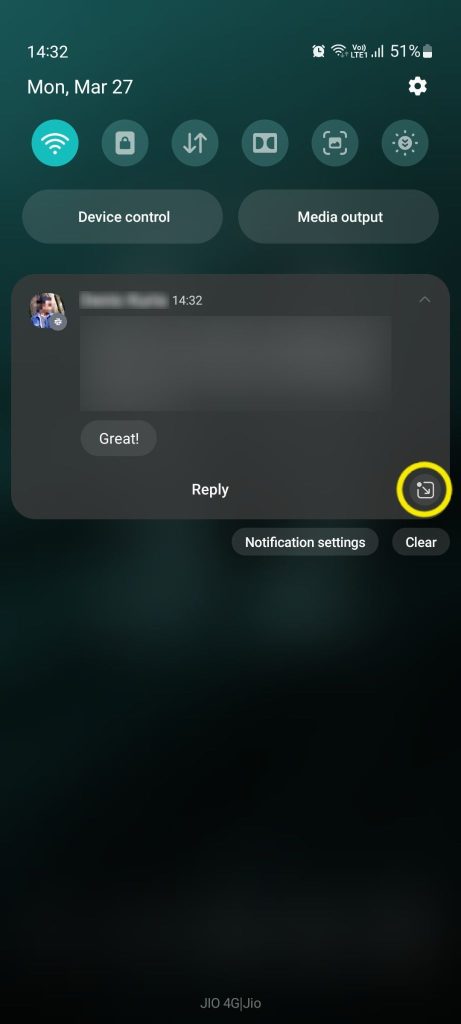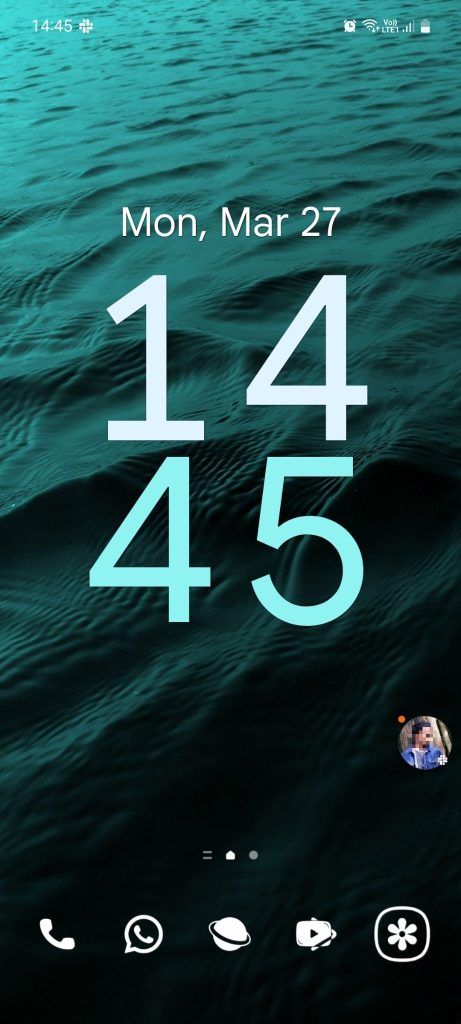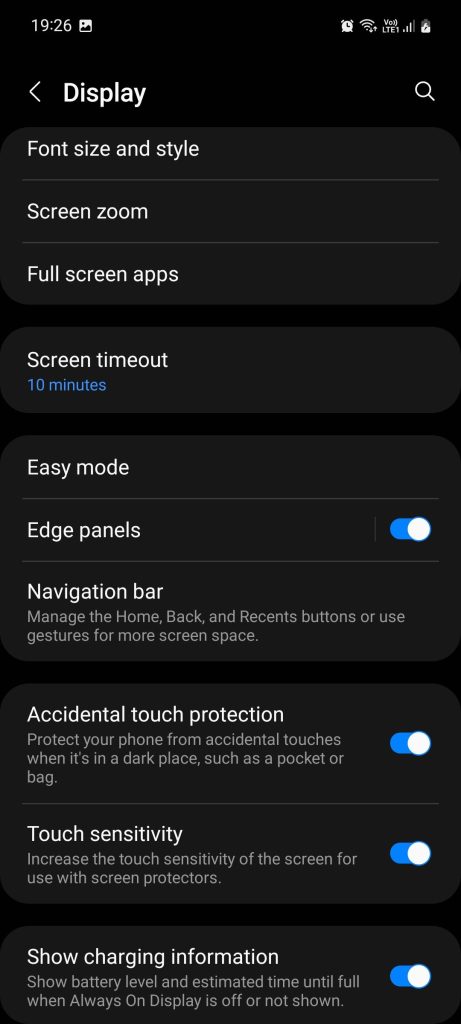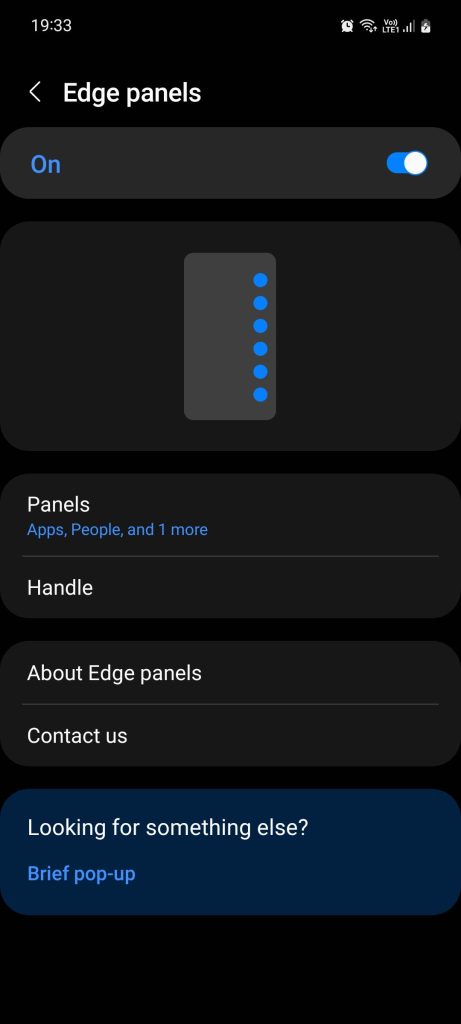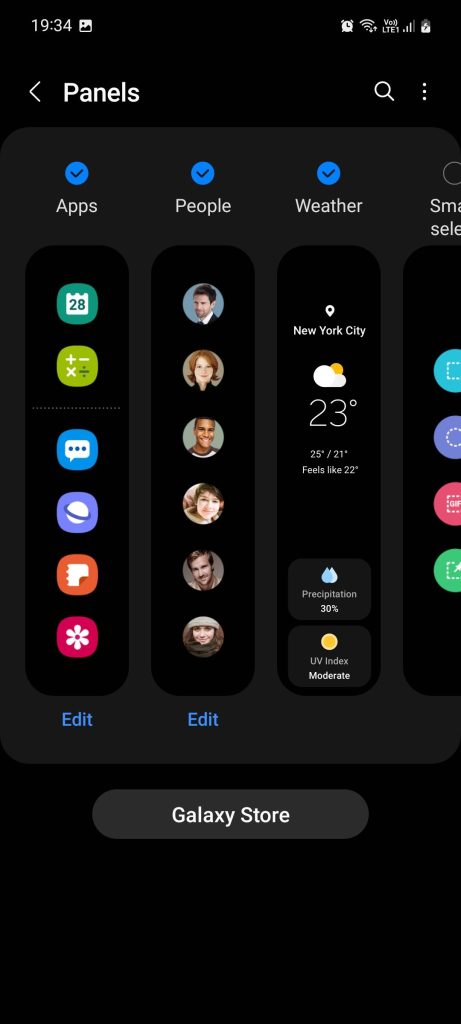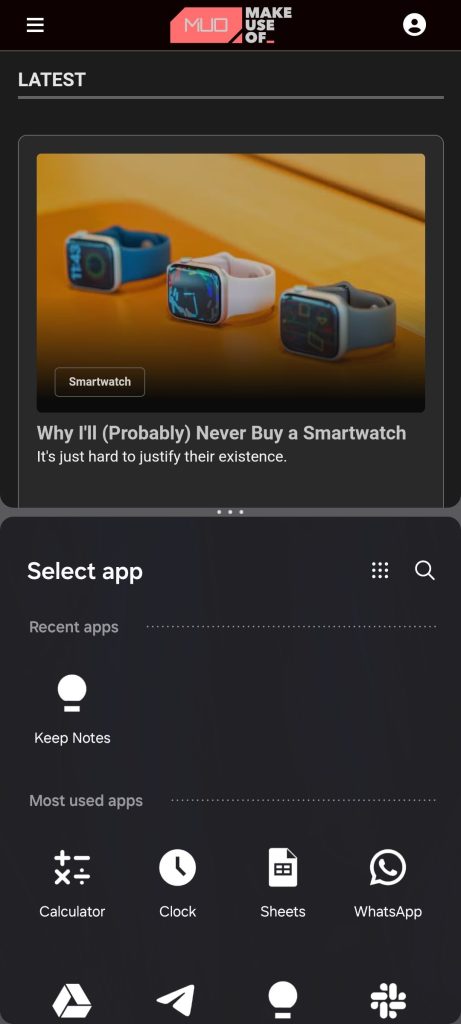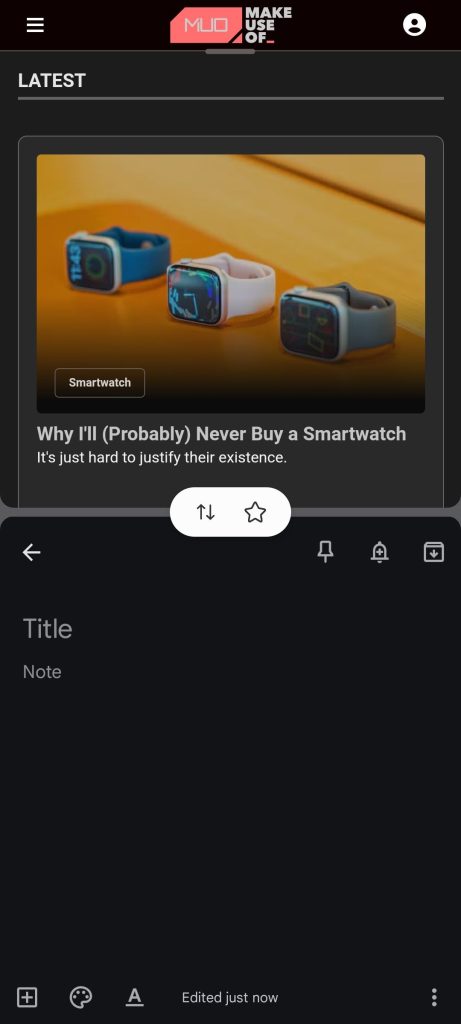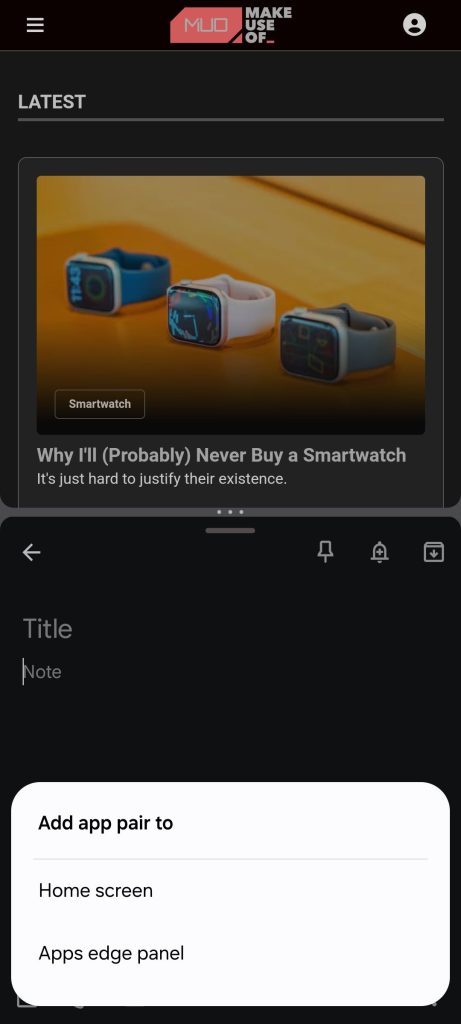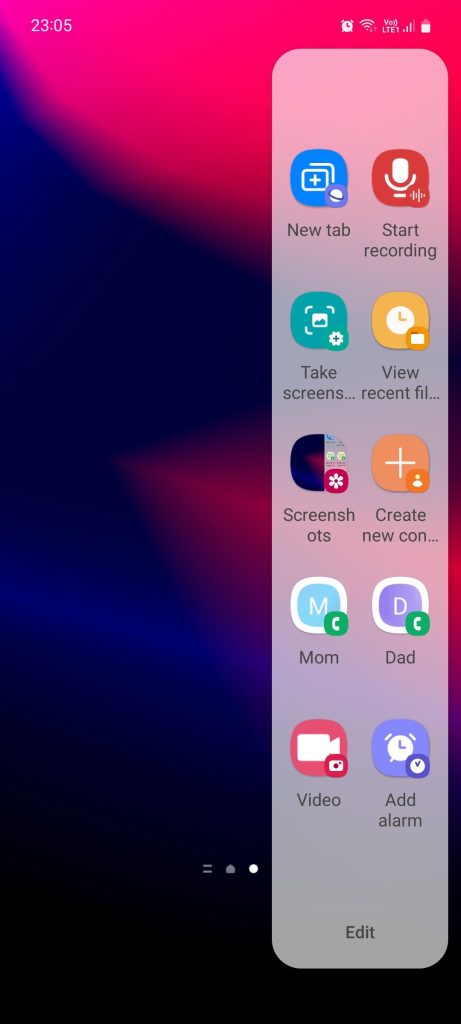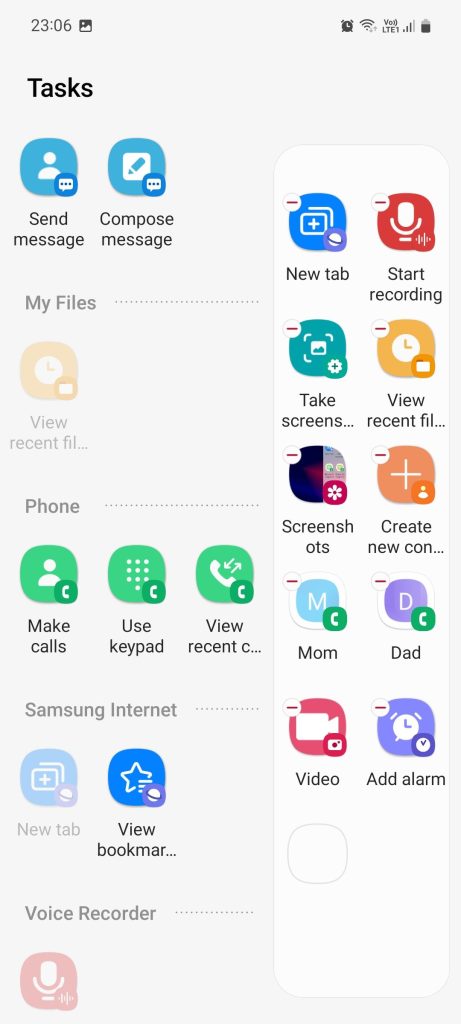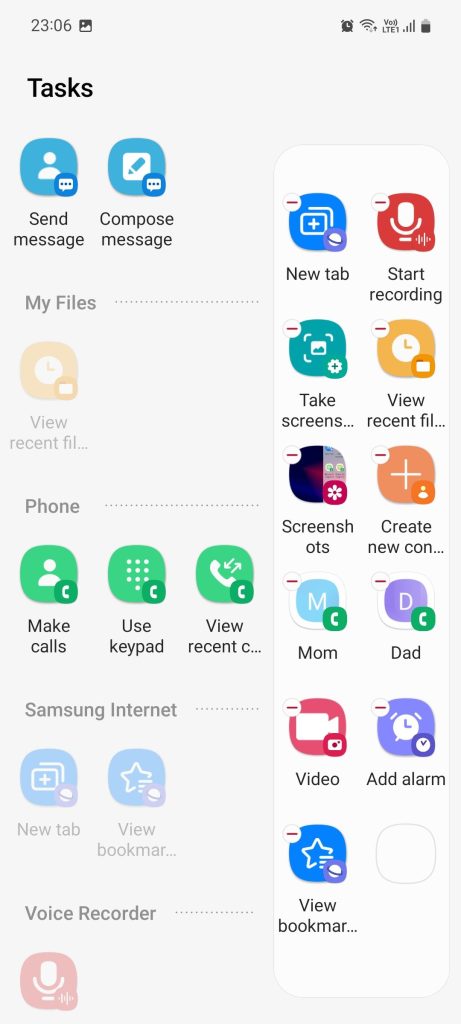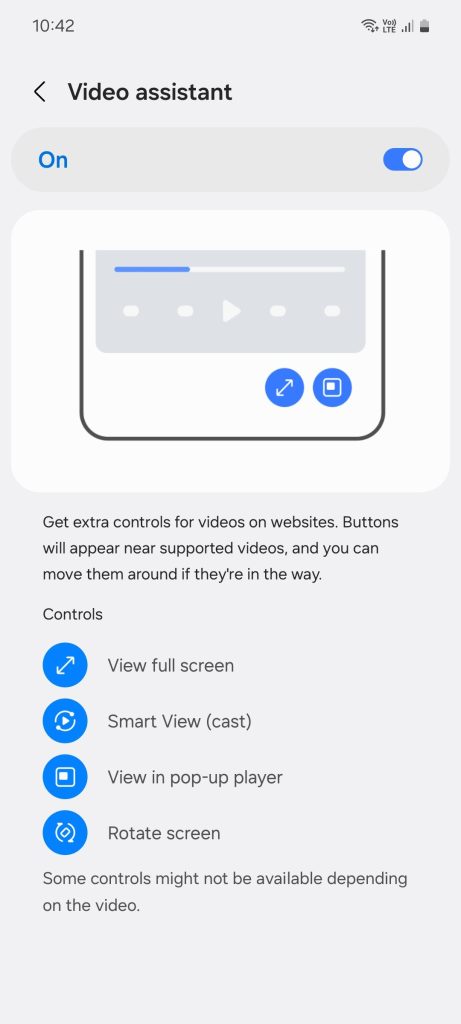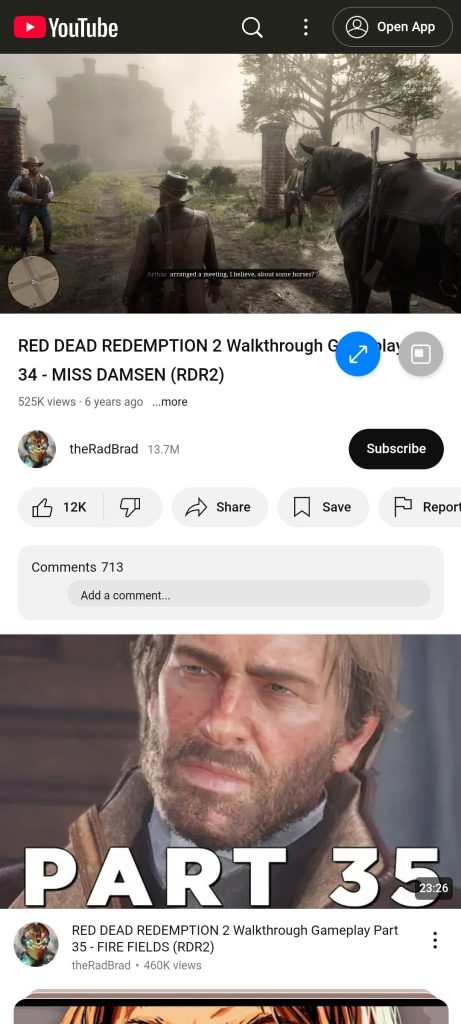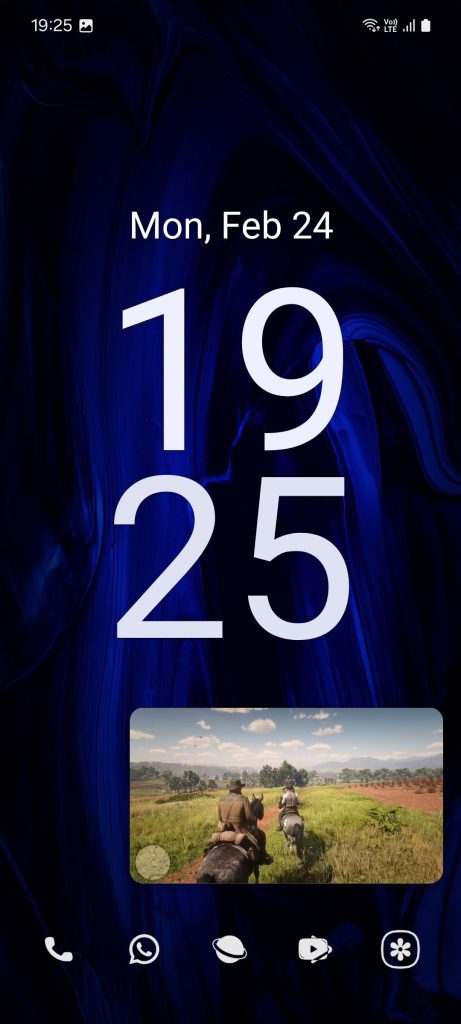إتقان تعدد المهام على هاتف Samsung الخاص بي
يُعدّ التبديل المستمر بين التطبيقات المختلفة أمرًا مزعجًا، حتى بالنسبة للمهام البسيطة. تتيح لك أدوات تعدد المهام من Samsung إنجاز المزيد في وقت أقل، من خلال ميزات مثل تقسيم الشاشة والنوافذ المنبثقة، مما يعزز الإنتاجية.
![]() 5. استخدام الإيماءات للوصول إلى وضع النوافذ المتعددة
5. استخدام الإيماءات للوصول إلى وضع النوافذ المتعددة
تتيح لك ميزة النوافذ المتعددة Multi-window على أجهزة Samsung فتح التطبيقات في وضع تقسيم الشاشة أو وضع النافذة المنبثقة، مما يُحسّن تجربة تعدد المهام بشكل كبير. يعمل وضع تقسيم الشاشة عن طريق تقسيم الشاشة، مما يسمح لك بفتح تطبيقين واستخدامهما في وقت واحد. بشكل افتراضي، يشغل كلا التطبيقين نصف مساحة الشاشة، ولكن يمكنك سحب مقبض تغيير الحجم في المنتصف لإعطاء مساحة أكبر لأحد التطبيقين.
من ناحية أخرى، يسمح لك وضع النافذة المنبثقة Pop-up view بفتح تطبيق في نافذة منبثقة يتم تصغيرها إلى فقاعة عائمة. عادةً، يمكنك الوصول إلى وضع النوافذ المتعددة بالانتقال إلى صفحة التطبيقات الحديثة، والنقر على أيقونة التطبيق، وتحديد وضع تقسيم الشاشة أو وضع النافذة المنبثقة من القائمة.
يمكنك تسريع هذه العملية باستخدام الإيماءات. انتقل إلى الإعدادات > الميزات المتقدمة > النوافذ المتعددة Multi window وقم بتفعيل خياري التمرير لتقسيم الشاشة Swipe for split screen والتمرير للنافذة المنبثقة Swipe for pop-up view.
الآن، للوصول إلى وضع تقسيم الشاشة أثناء استخدام تطبيق، ما عليك سوى التمرير لأعلى بإصبعين من أسفل الشاشة وتحديد التطبيق الثاني. ولفتح تطبيق بسرعة في وضع النافذة المنبثقة، مرر إلى الداخل من أي من الزاويتين العلويتين.
4. فتح الإشعارات في فقاعات عائمة
بشكل مشابه لنافذة التطبيق المنبثقة، يمكنك فتح الإشعارات من تطبيقات المراسلة المتوافقة في فقاعة دردشة عائمة. تجد هذه الميزة ضمن Settings > Notifications > Advanced settings > Floating notifications > Bubbles. تتيح لك هذه الفقاعات العائمة، المعروفة أيضاً باسم “Chat Heads” في بعض الأجهزة، الرد على الرسائل بسرعة دون مقاطعة استخدامك للتطبيقات الأخرى.
بمجرد تفعيل هذه الخاصية، اسحب الإشعار الذي يحتوي على رسالة للأسفل لتظهر لك أيقونة صغيرة في الزاوية السفلية. انقر عليها لتحويل المحادثة إلى عرض الفقاعة.
يكفي القيام بذلك مرة واحدة فقط؛ ستظهر جميع الرسائل اللاحقة في عرض الفقاعة، مما يسمح لك بمتابعة الدردشة دون مغادرة تطبيقك الحالي.
3. استخدام اللوحة الجانبية لإنجاز المزيد
تُعد اللوحة الجانبية واحدة من أكثر ميزات Samsung التي أفضلها. يمكنك استخدامها للوصول إلى تطبيقاتك المفضلة، والتحقق من الطقس، والاتصال بجهات الاتصال أو إرسال رسائل نصية إليهم، والقيام بالكثير غير ذلك. تجد هذه الميزة ضمن الإعدادات > الشاشة > اللوحة الجانبية وقم بتفعيل المفتاح. بمجرد التفعيل، اسحب من المقبض إلى الداخل لسحب اللوحة الجانبية.
يمكنك استعراض اللوحة الجانبية المختلفة في قائمة الألواح واختيار الألواح التي تجدها مفيدة. إذا كان لديك عدة ألواح محددة، فاسحب على لوحة لإظهار اللوحة التالية. إليك بعض الطرق التي أستخدم بها اللوحة الجانبية على هاتفي لزيادة تعدد المهام.
2. إضافة أزواج التطبيقات لفتحها في وضع تقسيم الشاشة
هناك تطبيقات معينة أستخدمها معًا بشكل متكرر، ومن المزعج ضبطها يدويًا في وضع تقسيم الشاشة في كل مرة. لتسريع هذه العملية، أنشأتُ أزواج تطبيقات وأضفتها إلى اللوحة الجانبية للتطبيقات بجانب تطبيقاتي الأكثر استخدامًا. تُعرف هذه الميزة في بعض الأجهزة بـ “أزواج التطبيقات” أو “App Pairs”.
للقيام بذلك، ابدأ بفتح تطبيقين في وضع تقسيم الشاشة، ثم انقر على مركز مقبض تغيير الحجم. بعد ذلك، انقر على رمز النجمة وحدد اللوحة الجانبية للتطبيقات (Apps edge panel). قد يختلف شكل الأيقونة قليلاً حسب إصدار نظام التشغيل.
إليك بعض أزواج التطبيقات التي أنصحك بتجربتها:
- Google Sheets + Calculator: قم بإجراء حسابات سريعة أثناء تخطيط ميزانيتك الأسبوعية.
- Slack + Asana: أبقِ زملاءك على اطلاع دائم أثناء تتبع المهام والمواعيد النهائية الحالية.
- Chrome + Google Keep: دوّن ملاحظات أثناء تصفح الويب أو إجراء البحوث.
- Calendar + Reminder: تابع الأحداث القادمة واضبط التذكيرات.
الوصول السريع إلى جميع العناصر المنسوخة عبر لوحة Clipboard
تُخزن لوحة Clipboard العناصر النصية والصور التي تم نسخها مؤخرًا، مما يُجنبك نسخ نفس العنصر بشكل متكرر. كما يمكنك حذف أو تثبيت العناصر المنسوخة لتجنب الفوضى وتسهيل الوصول إليها لاحقًا. هذه الميزة تُعرف أيضًا باسم “الحافظة” أو “سجل النسخ”.
للصق عنصر مُنسوخ مُحدد، اسحب لوحة Clipboard واضغط مطولًا على الصورة أو النص المطلوب لسحبه، ثم قم بإفلاته في حقل النص الخاص بالتطبيق الذي تستخدمه. يُمكنك أيضًا استخدام اختصارات لوحة المفاتيح للصق من Clipboard في بعض التطبيقات.
1. املأ لوحة المهام باختصارات التطبيقات المفيدة
صُممت لوحة حافة المهام (Tasks edge panel) بشكل أساسي لاستضافة اختصارات تطبيقات Samsung. يمكنك استخدامها لإرسال الرسائل، وعرض الملفات الحديثة، والتقاط لقطات الشاشة، وضبط مؤقت، وفتح علامة تبويب جديدة في المتصفح، وتشغيل وضع اليد الواحدة، وإضافة حدث في التقويم، وعرض ألبوم من المعرض، والمزيد. تتيح لك هذه اللوحة الوصول السريع لمجموعة متنوعة من الوظائف الهامة.
يمكنك إضافة ما يصل إلى 12 اختصارًا، لذا هناك مساحة كبيرة لاختيار الاختصارات الأكثر فائدة لك. إن وجود جميع اختصارات التطبيقات هذه بنقرة واحدة هو أكثر ملاءمة بكثير من الاضطرار إلى المرور عبر قوائم وتبويبات مختلفة ضمن كل تطبيق في كل مرة.
تابع كل جديد مع لوحة التذكيرات (Reminder Panel)
تُسهّل لوحة التذكيرات (Reminder Panel) بشكل كبير عرض التذكيرات المُضافة وإضافة تذكيرات جديدة دون الحاجة إلى الدخول إلى التطبيق.
لقد ساعدتني سهولة الوصول إليها بسرعة كبيرة على اكتساب عادة التحضير للأحداث والمواعيد النهائية القادمة، وتجنب التسويف.
2. أتمتة المهام المتكررة مع الأوضاع والإجراءات الروتينية
تُعد ميزة “الأوضاع والإجراءات الروتينية” Modes and Routines إحدى أبرز مزايا واجهة One UI، حيث تتيح لك أتمتة المهام اليومية. يمكنك إنشاء إجراءات روتينية مخصصة لتغيير إعدادات الجهاز بناءً على مُحفزات مُحددة، مثل تفعيل الموقع الجغرافي عند فتح تطبيقي Google Maps و Uber، أو تشغيل بيانات الهاتف المحمول عند انخفاض قوة إشارة Wi-Fi. تُسهل هذه الميزة عليك الكثير من الجهد وتُجنبك تغيير الإعدادات يدويًا، حيث يقوم هاتفك بذلك تلقائيًا بذكاء. بهذه الطريقة، لن تضطر إلى تفعيل وضع عدم الإزعاج DND عند النوم، أو وضع توفير الطاقة عند انخفاض مستوى البطارية، أو تشغيل Bluetooth عند بث الفيديو.
تُلغي هذه الميزة عناء الضبط اليدوي للإعدادات التي ينبغي أن يكون هاتفك ذكيًا بما يكفي لتغييرها بنفسه. بهذه الطريقة، لن تحتاج إلى تفعيل وضع عدم الإزعاج DND عند النوم، أو وضع توفير الطاقة عندما تكون البطارية منخفضة، أو Bluetooth عند بث الفيديو.
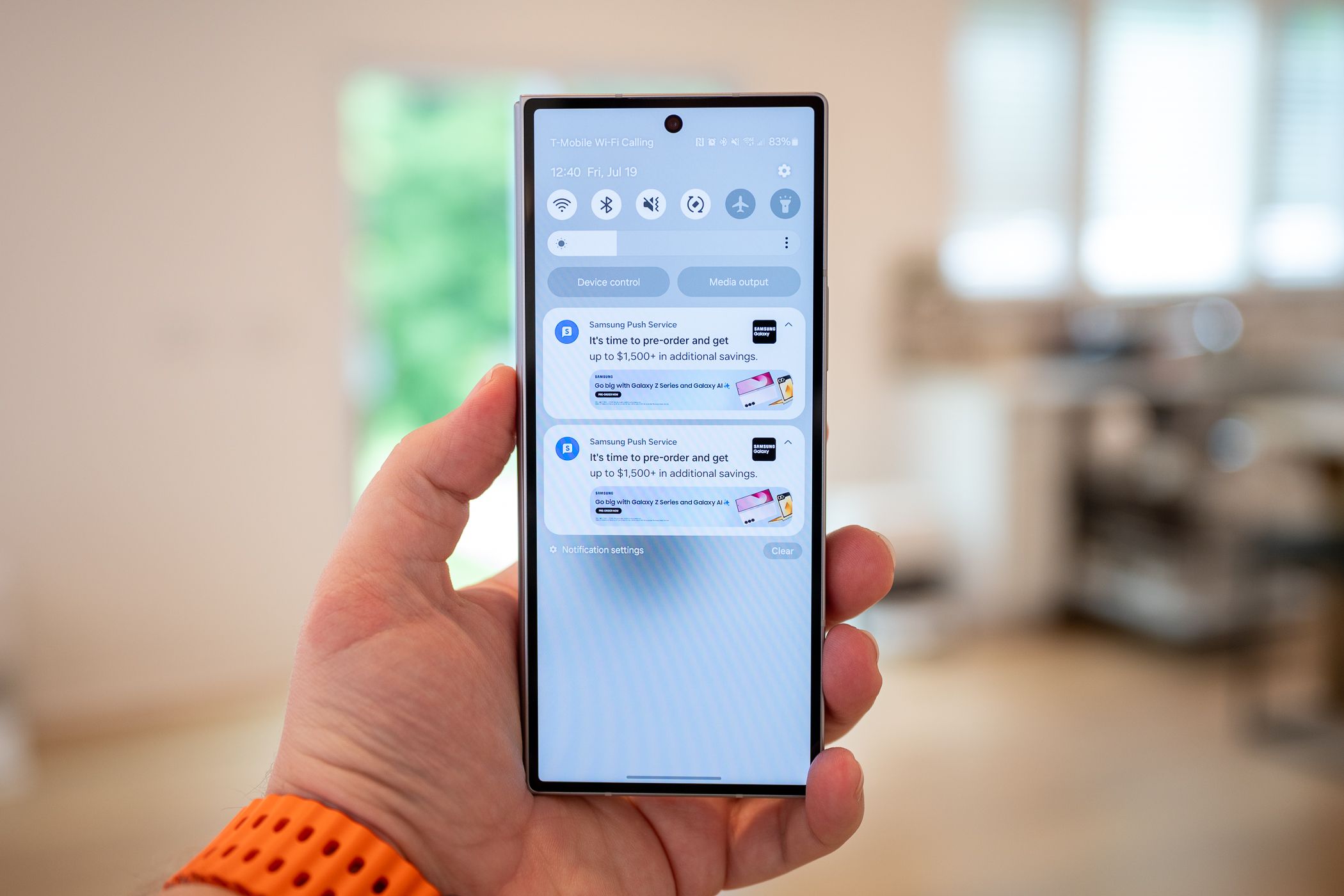
تمتع بروتين أفضل.
1. تشغيل الفيديوهات في وضع صورة داخل صورة
يتيح لك وضع “صورة داخل صورة” (PiP) مشاهدة مقاطع الفيديو في نافذة عائمة صغيرة أثناء استخدام تطبيقات أخرى. لاستخدامه، ابدأ تشغيل فيديو في تطبيق متوافق. ثم، اضغط ببساطة على زر الصفحة الرئيسية، أو اسحب لأعلى إلى شاشتك الرئيسية إذا كنت تستخدم التنقل بالإيماءات. سينكمش الفيديو إلى نافذة منبثقة يمكنك تغيير حجمها ونقلها إلى أي مكان على شاشتك.
لبث الفيديوهات من مواقع الويب المدعومة في وضع PiP، استخدم ميزة “مساعد الفيديو” في Samsung Internet. للعثور عليها، افتح المتصفح، وانقر على قائمة الهامبرغر، وانتقل إلى Settings > Useful features > Video assistant وقم بتفعيل زر التبديل. الآن، توجه إلى موقع الويب الذي تريده، وشغّل فيديو، وانقر على زر المشغل المنبثق للتبديل. تُحسّن هذه الميزة تجربة المشاهدة بشكل كبير خاصةً على الهواتف الذكية.
قد يستغرق التعود على بعض هذه النصائح بعض الوقت، لكنها تُحدث فرقًا كبيرًا بمجرد أن تعتاد عليها.