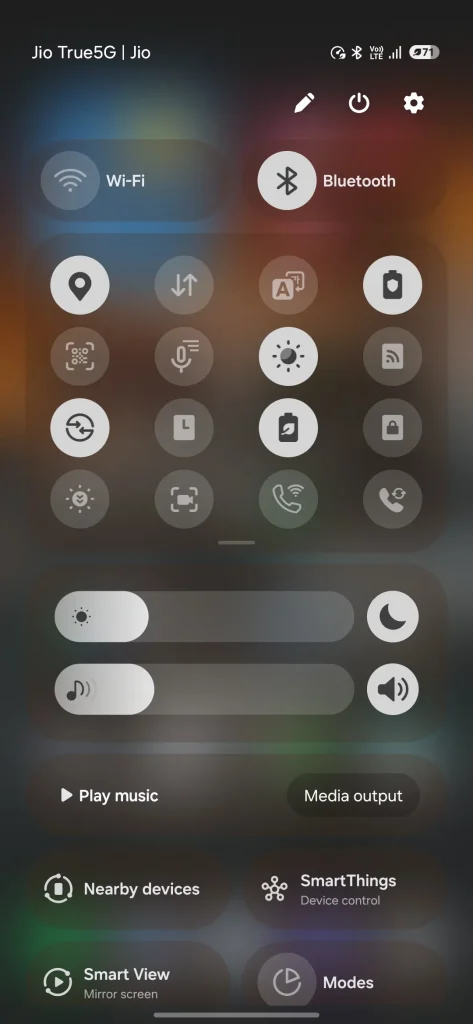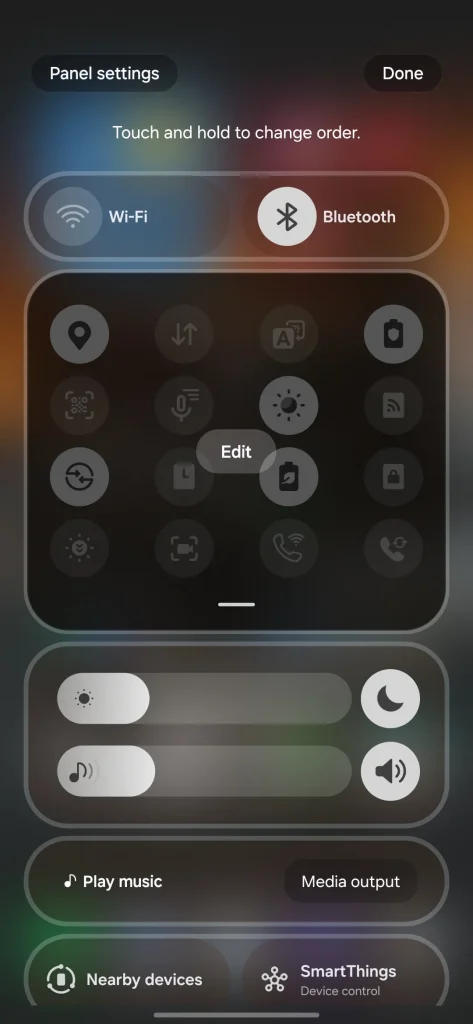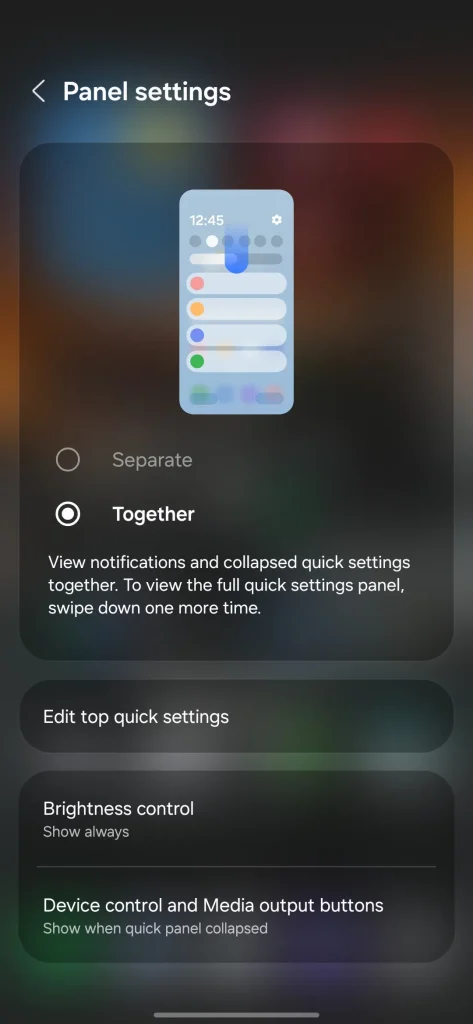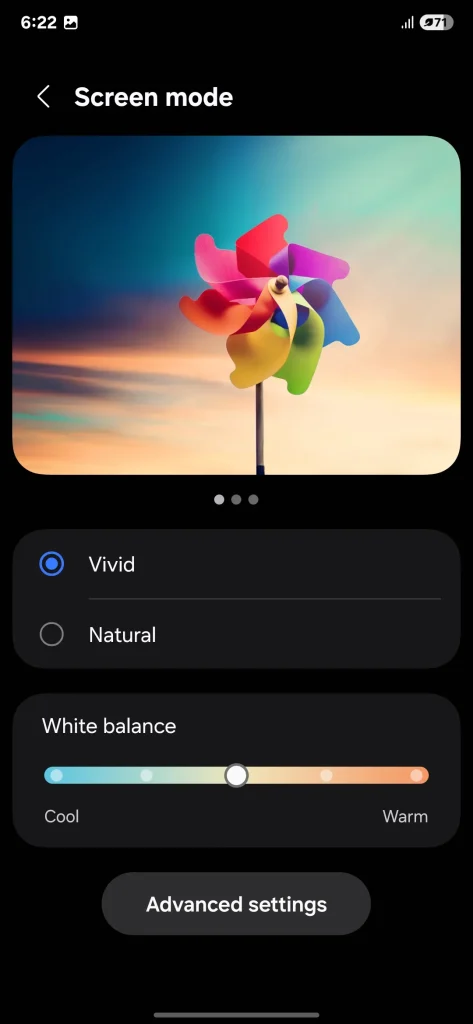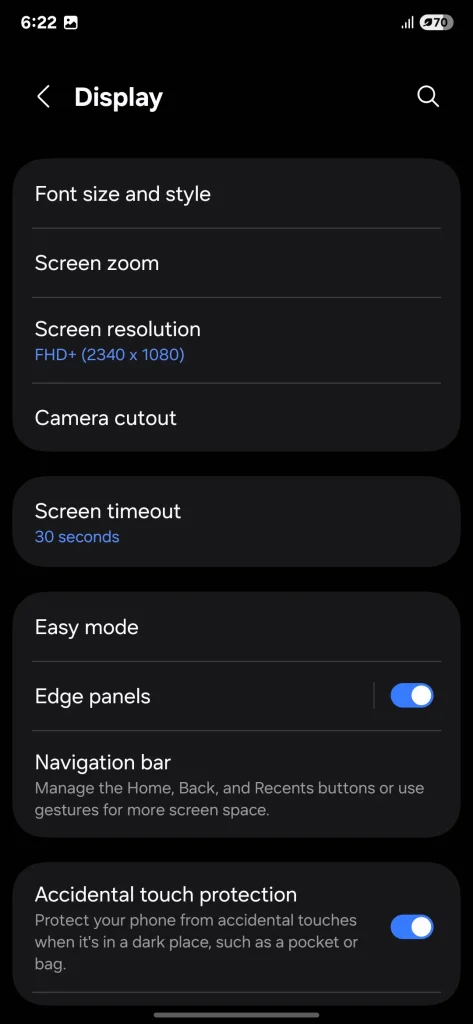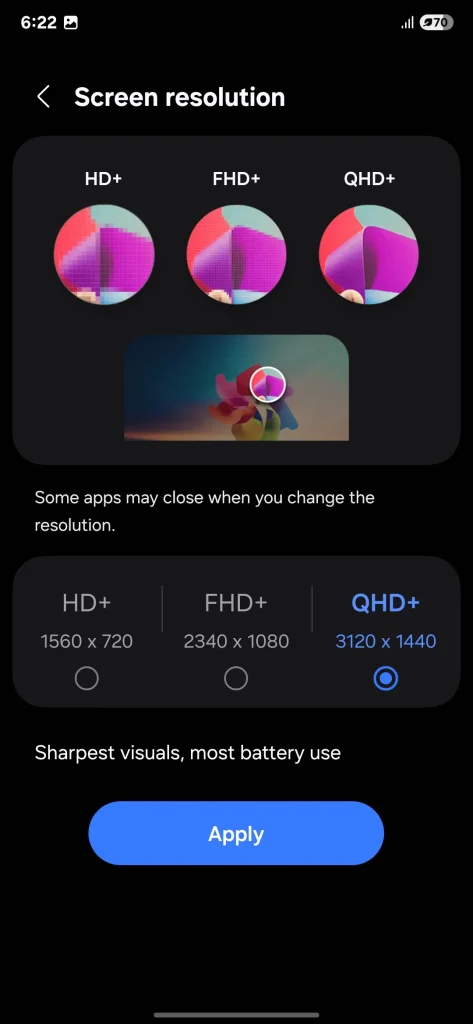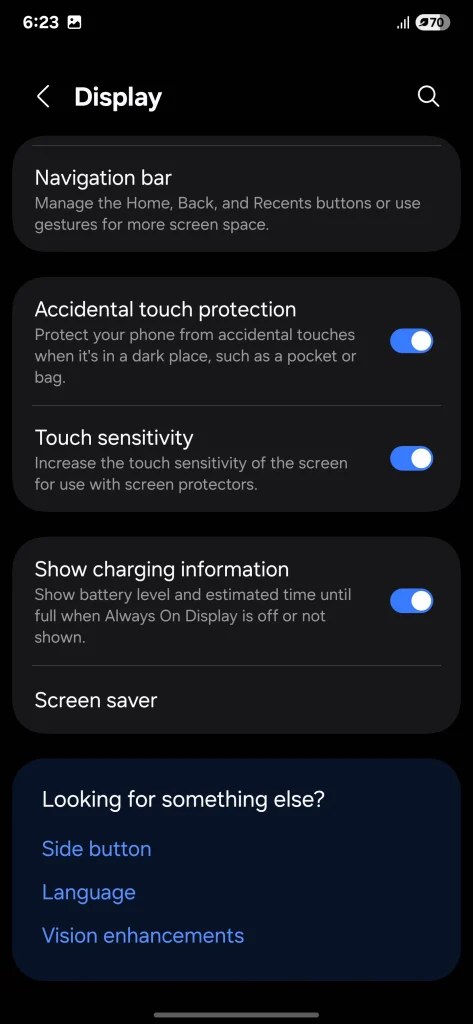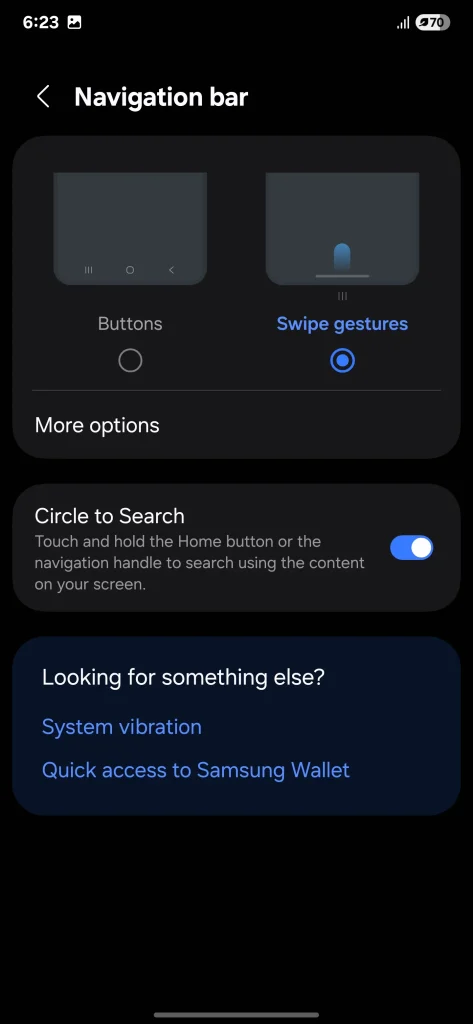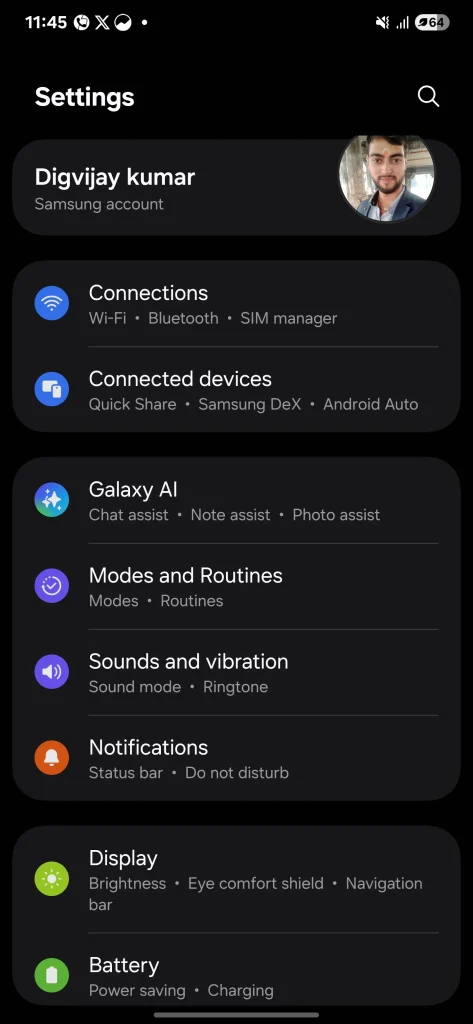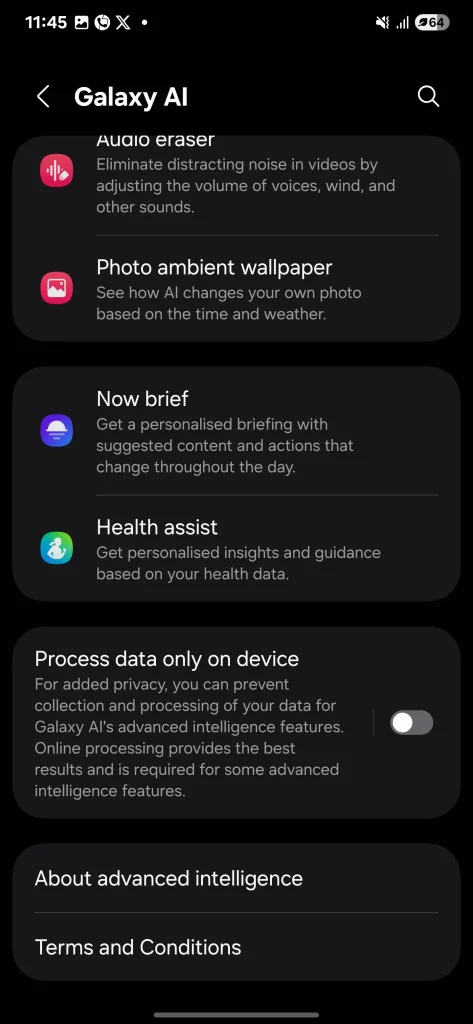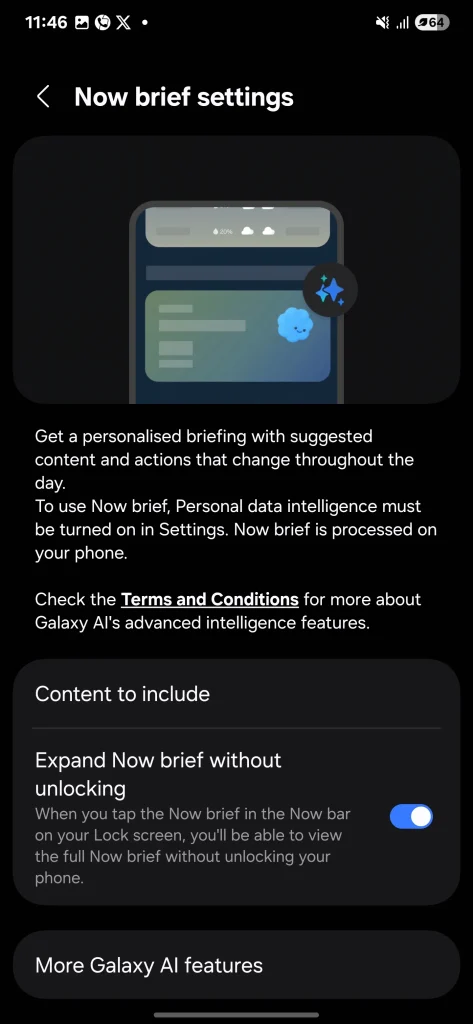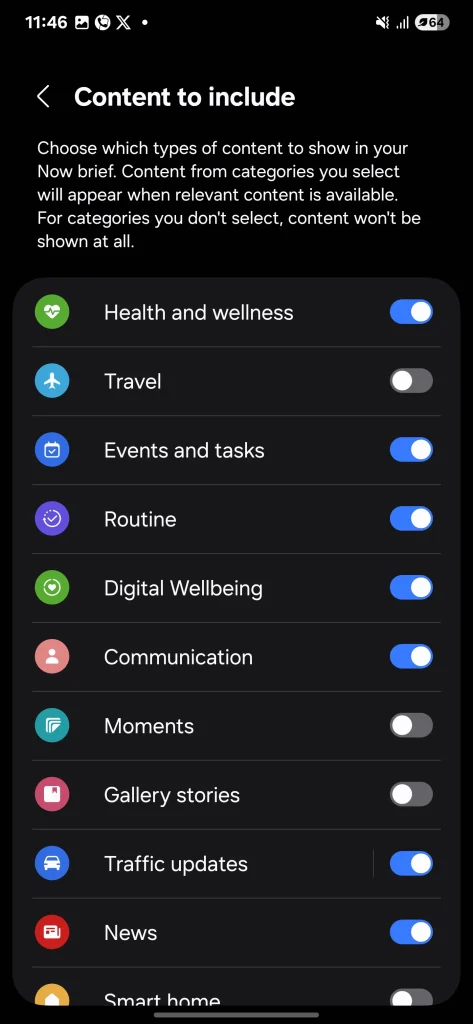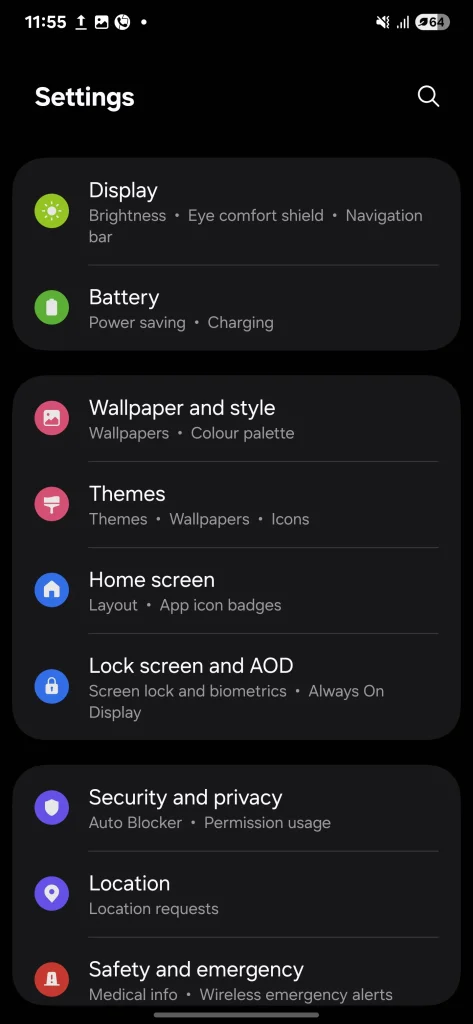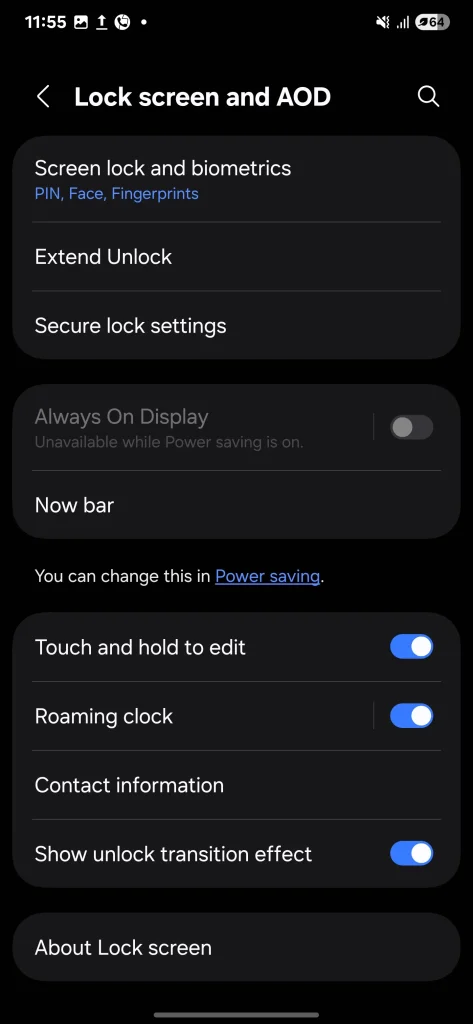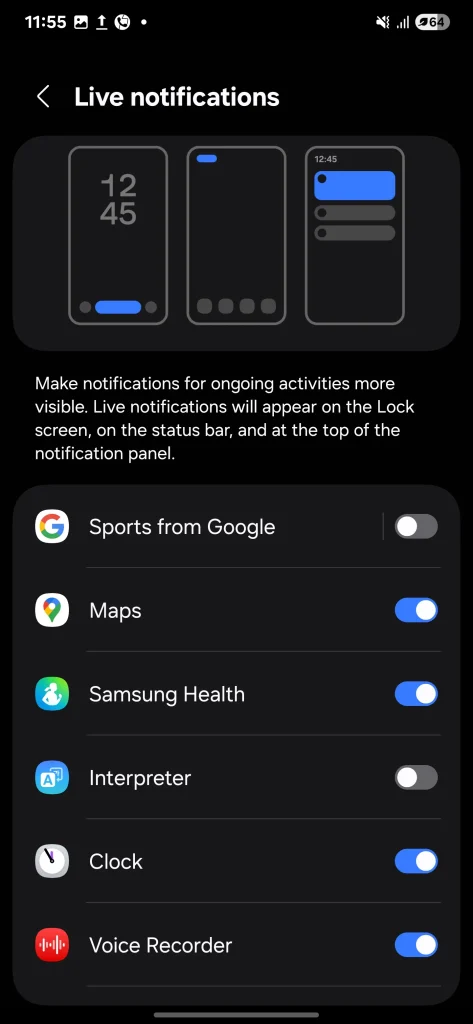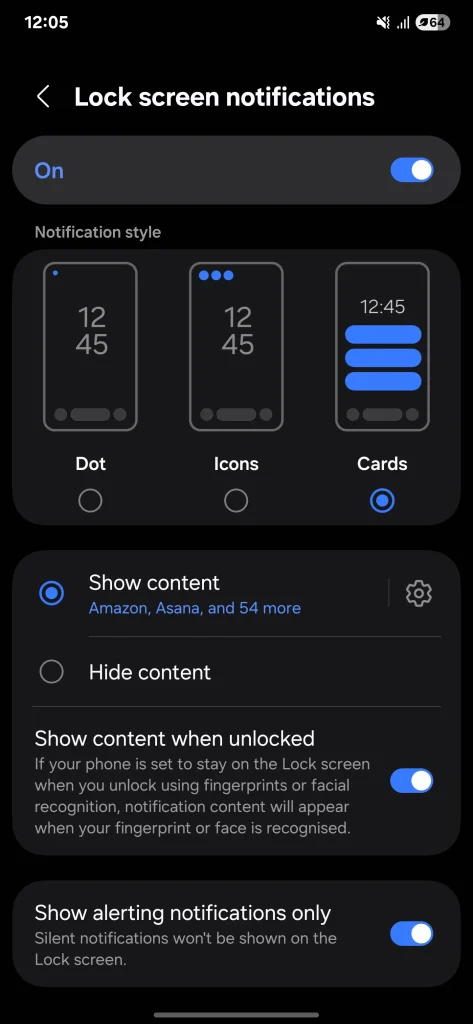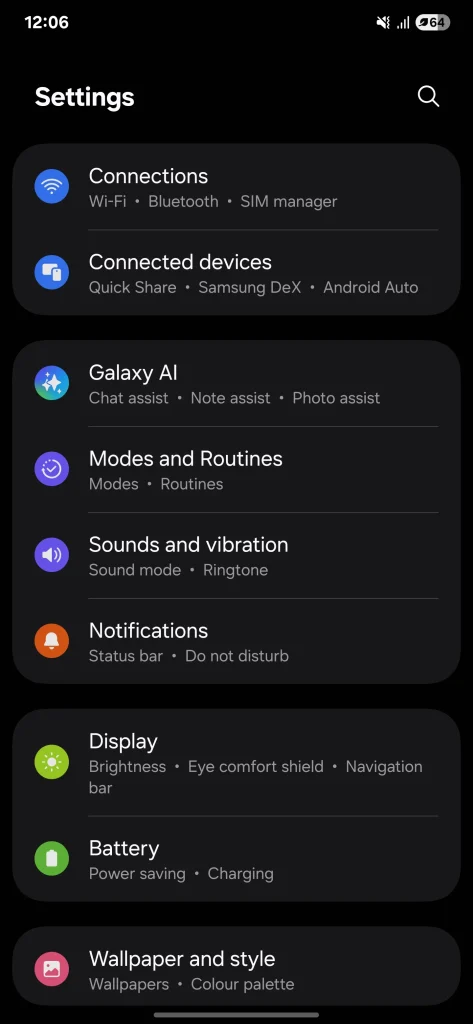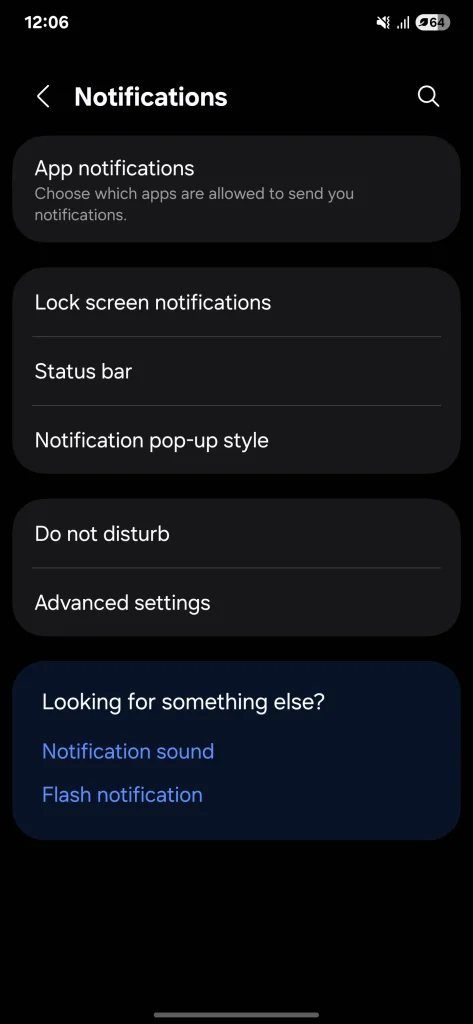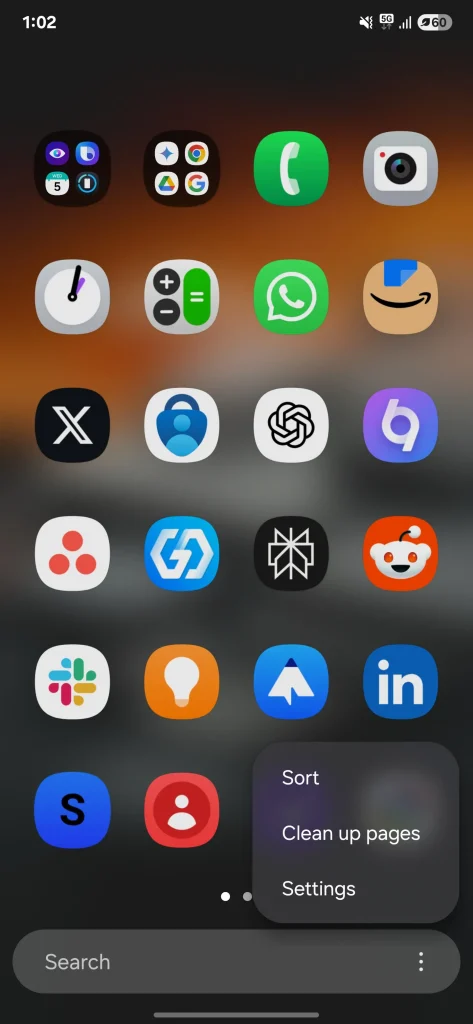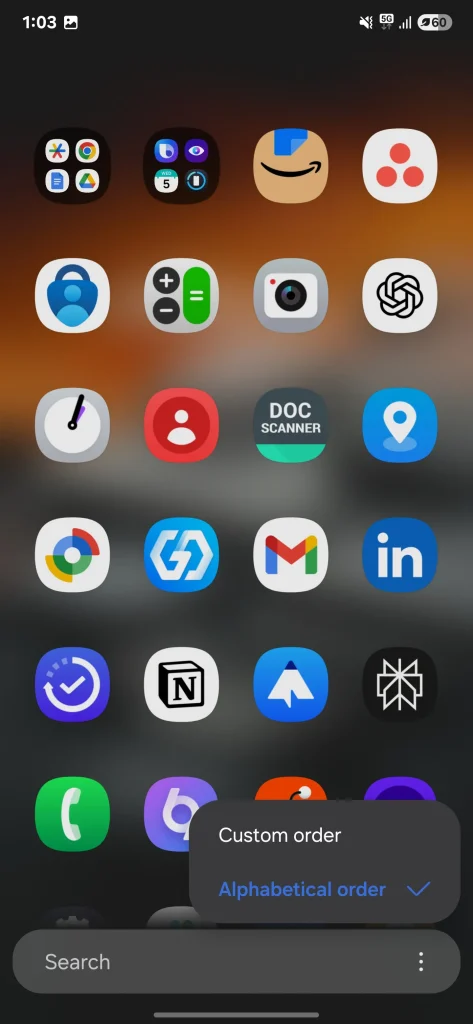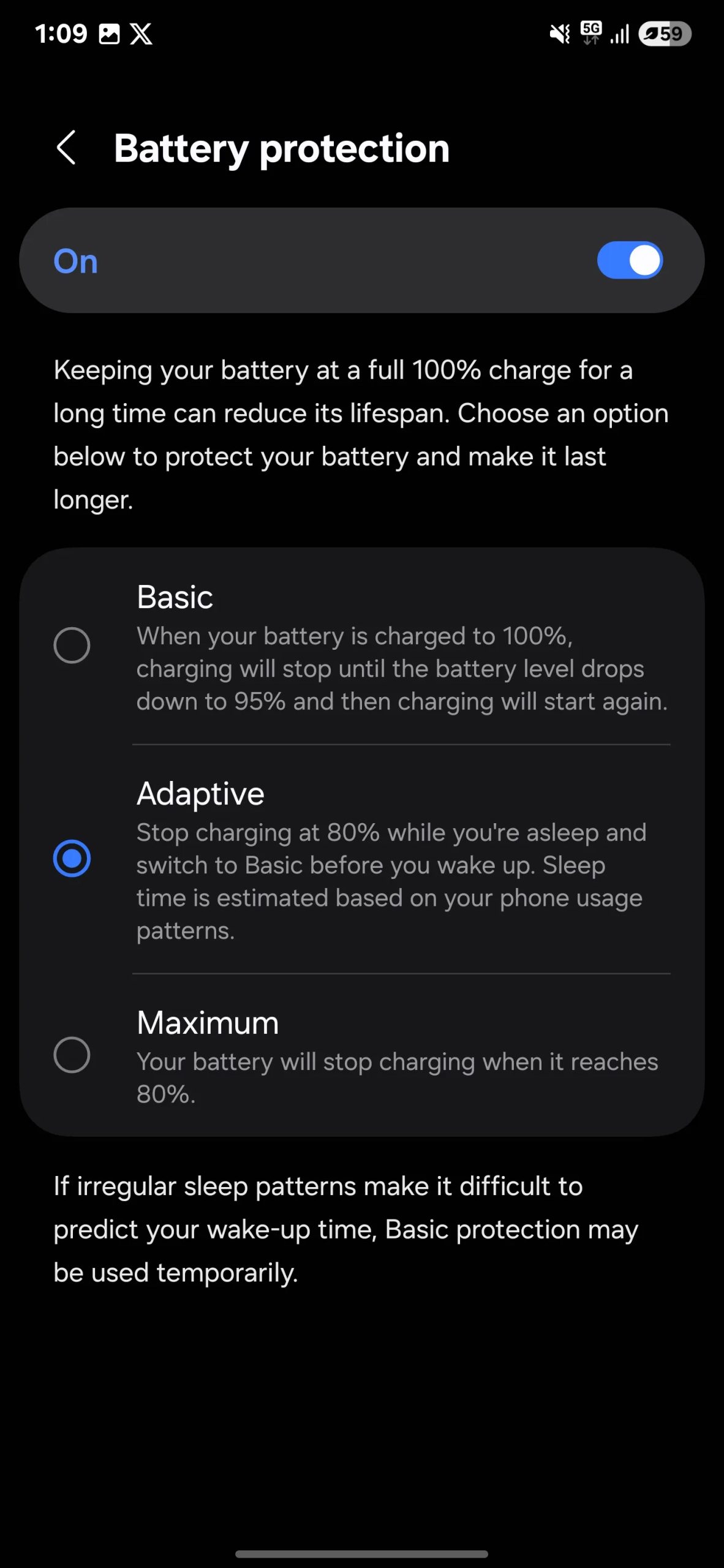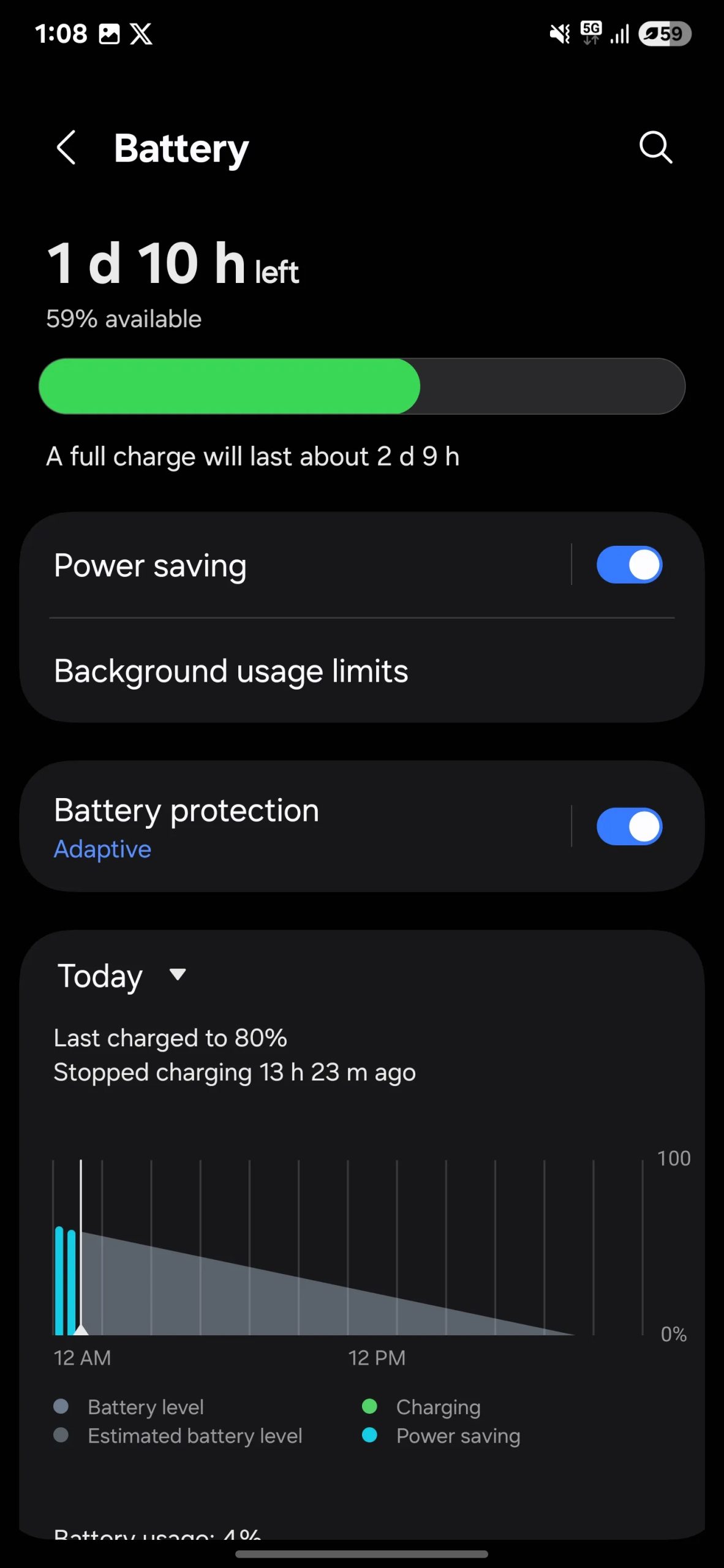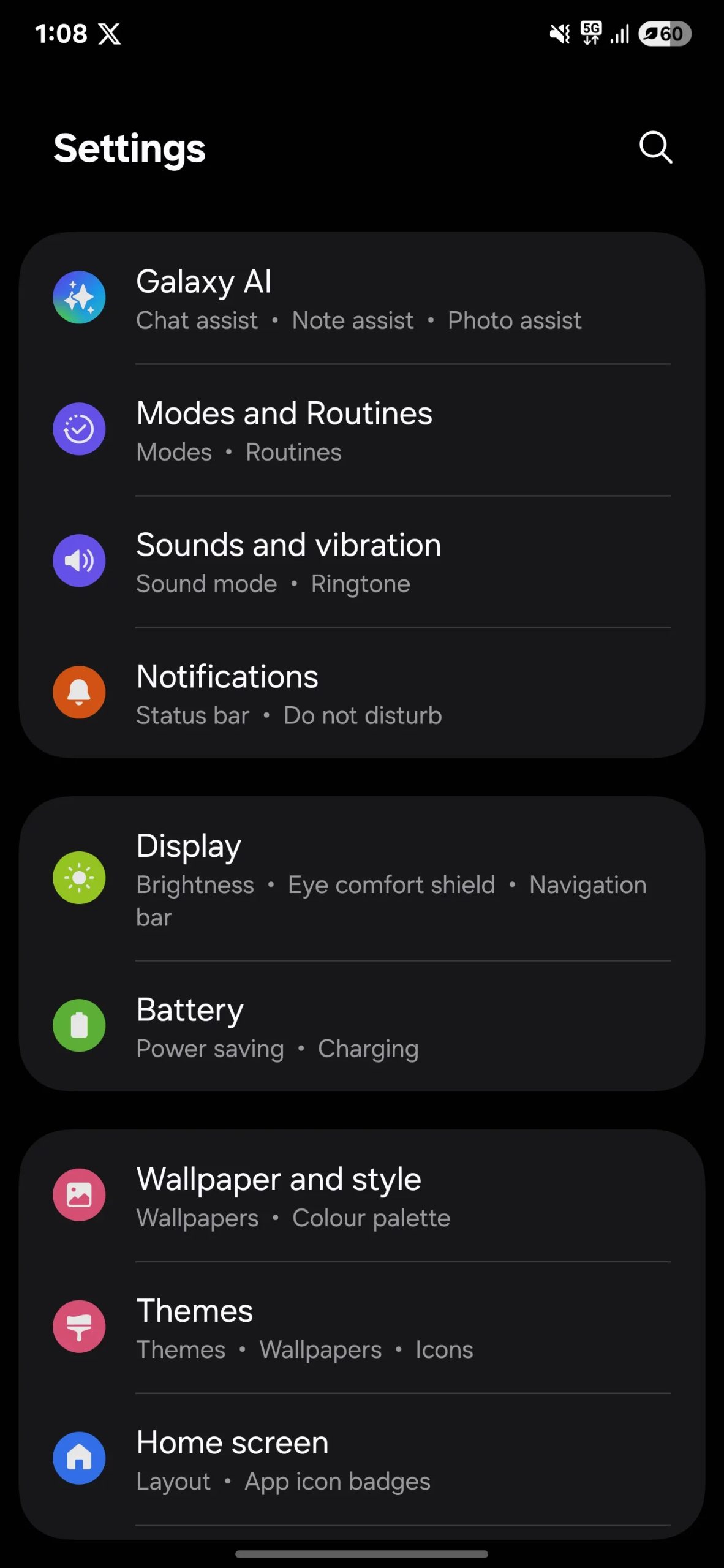6 إعدادات قمت بتغييرها فور حصولي على Galaxy S25 Ultra
جاء هاتفي Galaxy S25 Ultra مزوداً بكافة الميزات المتطورة، ولكنه بدا غير ملائم تماماً لاحتياجاتي الشخصية عند استخدامه لأول مرة. وبعد إجراء 6 تعديلات بسيطة، أصبح الهاتف الآن مضبوطاً حسب رغبتي، مما يوفر تجربة استخدام مثالية. هذه التعديلات تتنوع بين تخصيص واجهة المستخدم، وضبط إعدادات الكاميرا، وتحسين أداء البطارية.
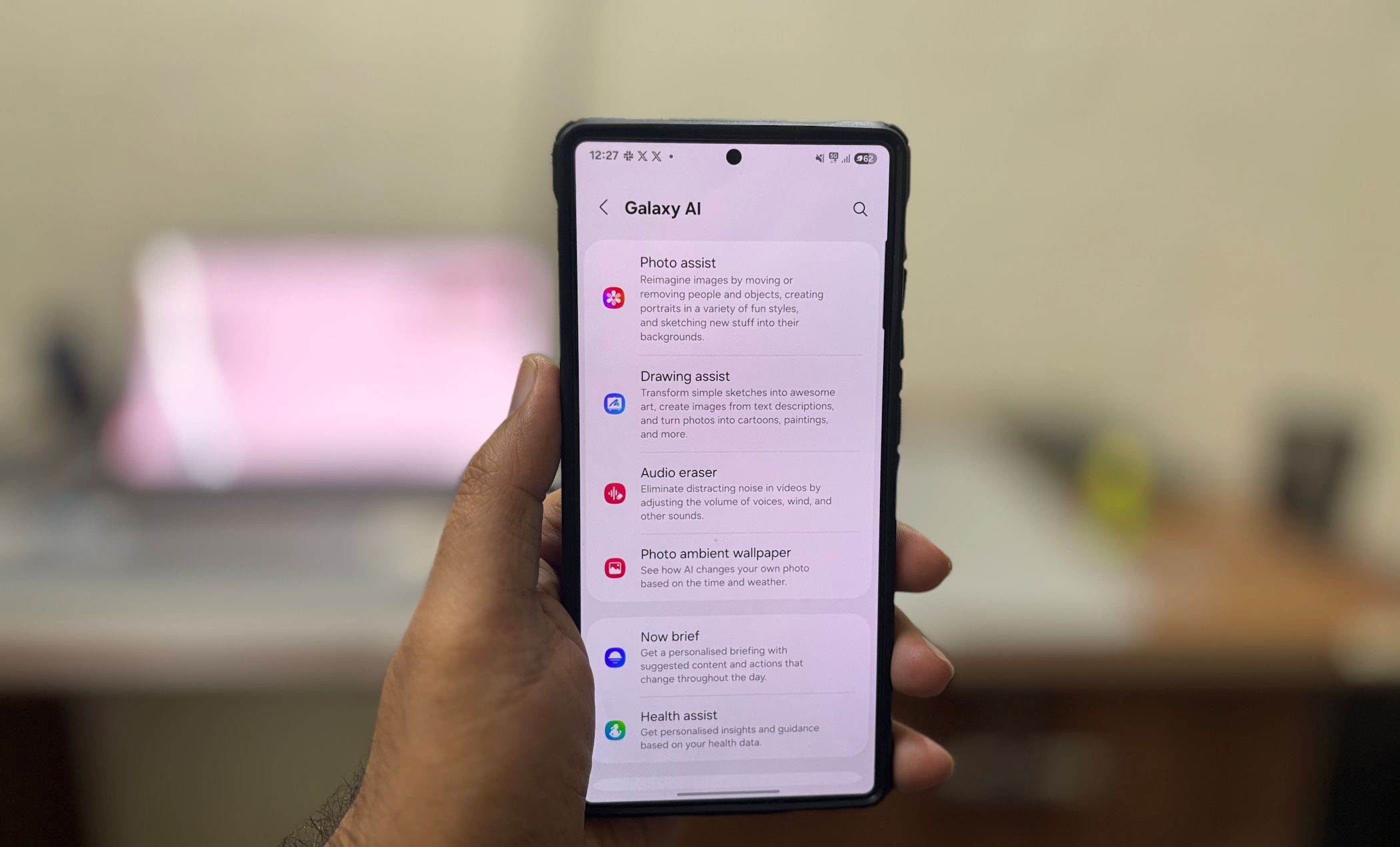
6. توحيد لوحة الإعدادات السريعة
أُقدّر تصميم الشبكة الموسعة للوحة الإعدادات السريعة – من الجيد وجود المزيد من مفاتيح التبديل في تخطيط أكبر. لكنني لست من مُحبّي فصل لوحة الإشعارات وشريط الإعدادات السريعة، حيث يبدو وكأنه نسخة طبق الأصل من نظام iOS. سنتناول هنا كيفية توحيد لوحة الإعدادات السريعة في أجهزة Samsung.
بالتأكيد، إنه تغيير طفيف، وربما سأتأقلم معه بمرور الوقت. لكن في الوقت الحالي، يبدو الأمر غريبًا ومُربكًا. لحسن الحظ، تُتيح لك Samsung خيار العودة إلى اللوحة الموحدة القديمة الجيدة، وقد فعلت ذلك على الفور:
- اسحب لأسفل من أعلى اليسار لفتح لوحة التحكم.
- انقر على رمز القلم الرصاص في الزاوية العلوية اليمنى.
- انتقل إلى إعدادات اللوحة في أعلى اليسار.
- بدّل من Separate إلى Together.
لقد عادت لوحتك الموحدة المُفضلة! الآن، أصبحت جميع إشعاراتك ومفاتيح التبديل السريعة في مكان واحد مرة أخرى. بالطبع، يمكنك دائمًا العودة إلى العرض المنفصل إذا كنت تشعر برغبة في تجربة شيء جديد.
5. إعدادات الشاشة
أول تعديل قمتُ به في إعدادات شاشة هاتفي S25 Ultra كان ضبط وضع الشاشة Screen mode. بشكل افتراضي، يكون مضبوطًا على الطبيعي Natural، الذي يُعطي مظهرًا واقعيًا وباهتًا – وهو أمر رائع للبعض، ولكن ليس بالنسبة لي. أنا أحب الألوان الجريئة والنابضة بالحياة، لذلك قمتُ بتغييره إلى زاهي Vivid، وقمت بزيادة شريط تمرير حدة الألوان Vividness في الإعدادات المتقدمة Advanced settings إلى أقصى حد، وقمتُ بضبط توازن اللون الأبيض White balance وفقًا لذلك.
بعد ذلك، انتقلتُ إلى دقة الشاشة Screen resolution. عند التشغيل لأول مرة، تكون مضبوطة على FHD+ (2340×1080)، ولكن هذا الهاتف يدعم QHD+ (3120×1440) للحصول على وضوح مذهل. ومع ذلك، قد يؤدي ذلك إلى استنزاف البطارية بشكل أسرع، لذا إذا كنتَ تُركز على عمر بطارية طويل، فإنَّ البقاء على FHD+ هو الخيار الأذكى.
ثم جاء دور إعدادات شريط التنقل Navigation bar. لقد استبدلتُ تصميم الأزرار Button الافتراضي بـ إيماءات التمرير Swipe gestures، وأصبح التنقل أكثر سلاسة. التمرير لأعلى للعودة إلى الشاشة الرئيسية، أو الضغط مطولًا لعرض التطبيقات الحديثة، أو التمرير لليسار/اليمين للتبديل بينها يُشعرني بسهولة الاستخدام.
لقد قمتُ بضبط بعض الخيارات الأخرى للحصول على تجربة أفضل: قمتُ بتشغيل الحماية من اللمس العرضي Accidental touch protection لتجنب اللمسات العشوائية في الجيب أو الحقيبة وقمتُ بتفعيل حساسية اللمس Touch sensitivity للحصول على استجابة أفضل عند استخدام واقي الشاشة.
4. Now Brief و Now Bar
من بين الميزات التي قمتُ بتخصيصها على هاتفي Galaxy S25 Ultra ميزة Now Brief. تعرض هذه الميزة نظرة عامة على يومك، بما في ذلك أحداث التقويم والمعلومات الأخرى ذات الصلة، مباشرةً على شاشة القفل. في البداية، شعرتُ بأنها مليئة بالإشعارات العشوائية التي لا أهتم بها، ولكن بعد ذلك اكتشفتُ أنه يمكنك تخصيصها لعرض ما تريد فقط:
- افتح الإعدادات وانقر على Galaxy AI.
- مرر لأسفل إلى Now Brief وحددها.
- انقر على المحتوى المطلوب تضمينه واختر أنواع التفاصيل التي تريد رؤيتها.
الآن، ستتلقى فقط التحديثات من الفئات التي تهتم بها – لا مزيد من الإشعارات العشوائية المزعجة.
ثم هناك Now Bar، وهي ميزة أخرى لا غنى عنها في One UI 7. إنه شريط أدوات قابل للتخصيص بالكامل على شاشة القفل يتيح لك الوصول إلى التحديثات المباشرة مثل عناصر التحكم في الموسيقى، والمؤقتات، وتنقل Google Maps، أو الإشعارات – كل ذلك دون إلغاء قفل هاتفك.
لإعداده:
- انتقل إلى الإعدادات > شاشة القفل و AOD > Now bar > عرض المزيد.
- قم بتشغيل أو إيقاف تشغيل التطبيقات أو الإجراءات التي تريد ظهورها في Now Bar.
بعد اختيار خياراتك، أغلق نافذة الإعدادات. ستظهر الآن إجراءات تطبيقاتك المفضلة في Now Bar، مما يضع الوصول السريع والسهل في متناول يديك.
3. خيارات شاشة القفل
في One UI 7، تظهر إشعارات شاشة القفل الآن في الزاوية العلوية اليسرى من شريط الحالة بدلاً من ظهورها كأيقونات أسفل الساعة. قد يكون هذا مزعجًا للبعض حيث يصعب تحديد التطبيقات التي لديها إشعارات، كما يبدو التصميم الجديد مُزدحمًا. لحسن الحظ، وبعد بعض البحث، اكتشفنا أنه على الرغم من أن هذا هو الإعداد الافتراضي، يمكنك استعادة التصميم القديم:
- انتقل إلى الإعدادات وانقر على الإشعارات > إشعارات شاشة القفل.
اختر بطاقات لاستعادة نمط الإشعارات الكلاسيكي.
يمكنك أيضًا اختيار نقطة للحصول على مظهر بسيط وأنيق أو أيقونات للحصول على مظهر مُحدّث.
2. إعدادات درج التطبيقات
استجابت سامسونج أخيرًا لمطالب المستخدمين وأضافت ميزة التمرير الرأسي في درج التطبيقات. لطالما انتظرتُ هذه الميزة، ويسرني رؤيتها الآن. مع One UI 6، اتخذت سامسونج خطوة جريئة بإزالة هذه الميزة من وحدة Good Lock Home Up. جربتُ كل شيء – مشغلات مخصصة، وحلول بديلة عشوائية – لكن لم يقترب أي منها من تجربة سلسة لتضمينها بشكل مُدمج.
بشكل افتراضي، تكون هذه الميزة مُعطّلة، لكن تفعيلها سهل. ما عليك سوى فتح درج التطبيقات، والنقر على النقاط الثلاث في الزاوية السفلية اليمنى، وتحديد الترتيب من القائمة. ثم اختر الترتيب الأبجدي، وهذا كل شيء – أصبح لديك درج تطبيقات قابل للتمرير رأسيًا. تجدر الإشارة إلى أن هذا الترتيب يُسهل الوصول إلى التطبيقات بشكل أسرع.
1. ميزات توفير البطارية
لا يقتصر One UI 7 على التخصيص وتجارب المستخدم الرائعة فحسب، بل يتضمن أيضًا ميزات ذكية لإطالة عمر بطارية هاتفك. إن إبقاء البطارية مشحونة بنسبة 100% لفترة طويلة جدًا قد يقصر من عمرها الافتراضي، لذا يُنصح بالتبديل إلى الوضع Adaptive أو Maximum بدلاً من ذلك. يعتبر تحسين عمر البطارية أمراً بالغ الأهمية في الهواتف الذكية، لذا من الضروري استخدام هذه الميزات.
مع وضع Adaptive، يتعلم هاتفك عادات الشحن الخاصة بك ويضبط شحن البطارية وفقًا لذلك. على سبيل المثال، إذا كنت تشحن هاتفك طوال الليل وتفصل الشاحن في الصباح، سيوقف وضع Adaptive الشحن عند 80% أثناء نومك. ثم، قبل أن تستيقظ، سيعود إلى الوضع Basic وينهي الشحن إلى 100%. بهذه الطريقة، يمكنك تقليل معدل تدهور البطارية مع مرور الوقت.
إذا كنت تريد المزيد من التحكم، فهناك أيضًا وضع Maximum، الذي يتيح لك تعيين حد شحن مخصص. يمكنك اختيار إيقاف الشحن عندما تصل البطارية إلى 80% أو 85% أو 90% أو 95%. إنه مثالي إذا كنت ترغب في إطالة عمر البطارية وتهتم بصحتها.
لقد وجدت أن وضع Adaptive هو الأكثر ملاءمة وفعالية لأنه يمنع الشحن الزائد ويدير بطاريتي تلقائيًا. للوصول إلى هذه الأوضاع، انتقل إلى Settings > Battery > Battery protection، ثم اختر الوضع الذي يناسبك.
هذه مجرد بعض الإعدادات التي قمتُ بتعديلها مباشرةً بعد الحصول على Galaxy S25 Ultra، ولكن هناك العديد من خيارات التخصيص الأخرى. سواء كان ذلك تغيير السمة أو إضافة عناصر واجهة المستخدم أو إعادة ترتيب رموز التطبيقات على شاشتك الرئيسية، فإن الاحتمالات لا حصر لها. الأمر كله يتعلق بتخصيص تجربتك وتحسينها.
وإذا كنت تبحث عن المزيد من خيارات التخصيص، فتحقق من تطبيق Good Lock من سامسونج—إنه مليء بالخيارات الرائعة لأجهزة Galaxy. جربها، وأخبرني إذا كانت لديك نصائح أخرى لتخصيص Galaxy S25 Ultra الخاص بك!