استخدام Siri للتحكم في المصباح الذكي (أو أي جهاز ذكي) من TP-Link
تُعتبر TP-LINK واحدة من الشركات الرائدة في مجال تصنيع أجهزة توجيه Wi-Fi ذات الأسعار المعقولة، حيث استطاعت أن تكتسب سمعة قوية بين المُستهلكين في جميع أنحاء العالم. ومن خلال توسيع نطاق منتجاتها، دخلت TP-LINK عالم تقنيات الإنترنت والأتمتة الذكية، مُقدمةً حلولاً مُبتكرة لتلبية احتياجات المُستخدمين في عصر التكنولوجيا الحديثة.
تتميز منتجات TP-LINK بمدى توافقها مع أنظمة المساعدات الصوتية مثل Alexa و Google Assistant، مما يجعلها خيارًا مثاليًا للمستخدمين الراغبين في تحسين تجربتهم في التحكم في الأجهزة الذكية. ومع ذلك، لا تزال هناك بعض القيود، حيث يتعذر استخدام هذه المنتجات مع Siri. لكن لا داعي للقلق، إذ يمكنك الاستفادة من Homebridge، وهو خادم مفتوح المصدر مبني على Node.js يتيح دمج الأجهزة الذكية في تطبيق Home بشكل سهل وفعال.
يعتبر Homebridge خادمًا خفيف الوزن يمكن إعداده على مختلف أنظمة التشغيل مثل Windows وmacOS وLinux، بالإضافة إلى Docker وRaspberry Pi، مما يوفر مرونة كبيرة للمستخدمين. شخصيًا، أمتلك Raspberry Pi 4 غير مستخدم، وسأقوم بتحويله إلى خادم Homebridge لتحقيق تكامل سهل وسلس بين أجهزة TP-LINK الخاصة بي وتطبيق Home. من خلال هذه الخطوة، سأتمكن من تحسين إدارة الأجهزة الذكية في منزلي، مما يعزز تجربة الاستخدام بشكل ملحوظ.
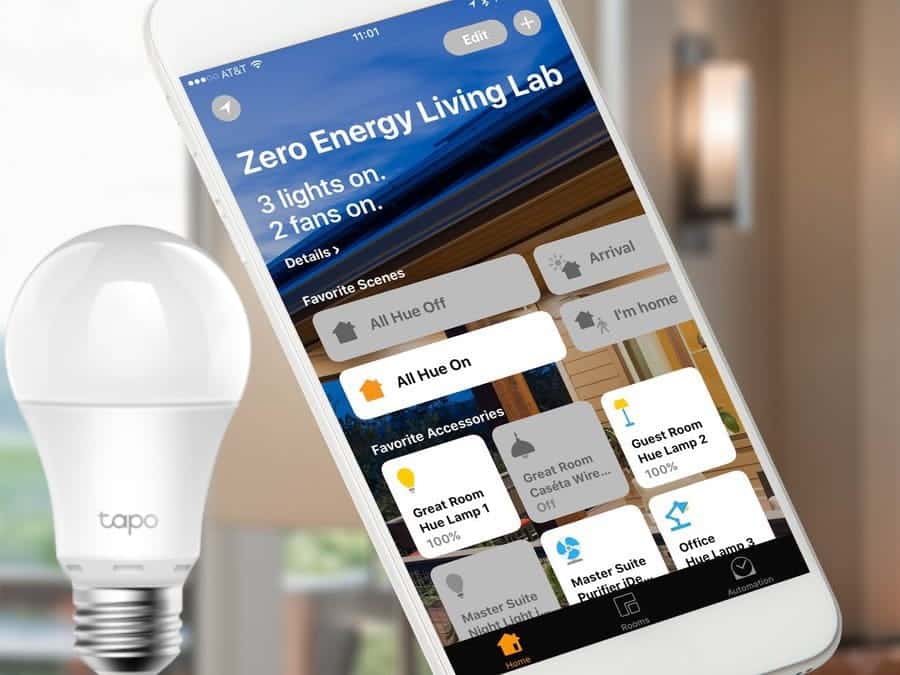
الأشياء التي ستحتاج إليها
- Raspberry Pi (استخدمتُ Raspberry Pi 4).
- مصباح TP-Link (استخدمتُ TP-Link LB100).
- شبكة Wi-Fi واتصال بالإنترنت.
- جهاز iPhone (يعمل بنظام iOS 13).
- HomePod (اختياري).
- القليل من العمل الجاد.
الخطوة 1. تثبيت Homebridge على Raspberry Pi
الخطوة الأولى هي إنشاء خادم Homebridge وتشغيله على Raspberry Pi. سيكون بمثابة وسيط بين مصباح TP-Link غير المتوافق وتطبيق Home الأصلي.
إن تثبيت Homebridge بسيط إلى حد ما ، قم بزيارة صفحة Github هذه واتبع الأوامر خطوة بخطوة لتثبيته على Raspberry Pi. فقط تأكد من تثبيت Homebridge مع دعم UI X. UI X هي واجهة المستخدم الرسومية لخادم Homebridge الذي يسمح لك بمراقبة الأجهزة وتثبيت المُكونات الإضافية وتغيير الإعدادات.
الخطوة 2. الوصول إلى واجهة Homebridge
بمجرد إنشاء خادم Homebridge وتشغيله على Raspberry Pi ، يُمكنك الوصول إليه من أي جهاز على الشبكة المنزلية. افتح Terminal على Raspberry Pi وقم بتشغيل الأمر “hostname -I” لمعرفة عنوان IP الخاص بك. دوّنه في مكان ما على أساس أنه عنوان واجهة Homebridge Server.
hostname -I
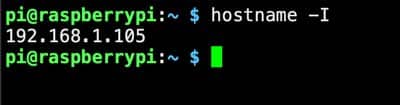
افتح الآن متصفح الويب على Raspberry Pi وأدخل http://YOUR-IP-ADDRESS:8080/. يجب أن تشاهد صفحة ويب مع واجهة تسجيل الدخول. قم بتسجيل الدخول باستخدام البيانات الافتراضية وهي admin و admin لكل من المستخدم وكلمة المرور على التوالي التي يُمكنك تغييرها بعد ذلك.
استبدل YOUR-IP-ADDRESS بعنوان IP الذي استردته في الخطوة السابقة.
الخطوة 3. تثبيت إضافة TP-Link
لكي يتمكن Homebridge من اكتشاف جهاز TP-Link المُتصل بالشبكة المنزلية ، سنقوم بتثبيت مكون TP-Link الإضافي. تدعم هذه الإضافة غالبية منتجات المنزل الذكي من TP-Link بما في ذلك LB100 ، لكن يُمكنك زيارة صفحة الويب للتحقق مما إذا كان جهازك مدرجًا في القائمة.
افتح واجهة Homebridge على متصفح الويب الخاص بك وانتقل إلى المكونات الإضافية. اكتب TP-Link وانقر فوق تثبيت.
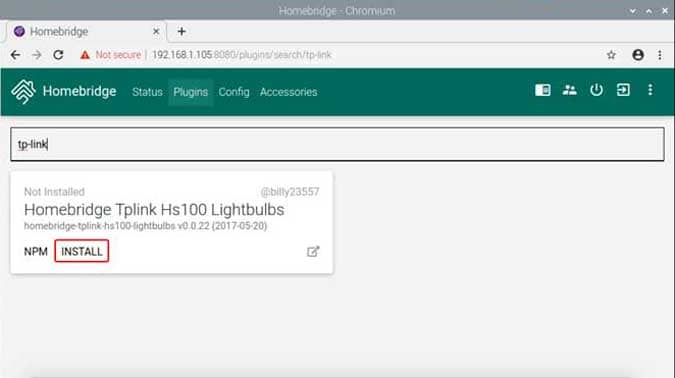
الآن ، سنقوم بتحديث ملف Config.JSON. انقر فوق علامة التبويب “تكوين” في صفحة الويب وقم بلصق الأمر التالي في Homebridge Config Editor كما هو موضح في الصورة أدناه وانقر فوق “حفظ”.
"platforms": [{
"platform": "TplinkSmarthome",
"name": "TplinkSmarthome"
}]
بمجرد الانتهاء من ذلك ، أعد تشغيل Raspberry Pi وبعد القيام بذلك ، تابع إلى الخطوة التالية.
الخطوة 4. تثبيت تطبيق Kasa
Homebridge جاهز الآن ، نحتاج فقط إلى إضافة مصباح TP-Link إلى الشبكة. للقيام بذلك ، سيتعين علينا تهيئة الجهاز باستخدام تطبيق Kasa by TP-Link. حيث يدير جميع الأجهزة الذكية التي أنشأتها شركة TP-Link. قم بتثبيت تطبيق Kasa Smart على جهاز iPhone الخاص بك من App Store وقم بتسجيل الدخول إلى حسابك. إذا لم يكن لديك حساب ، يُمكنك إنشاء حساب بسهولة عن طريق الاشتراك.
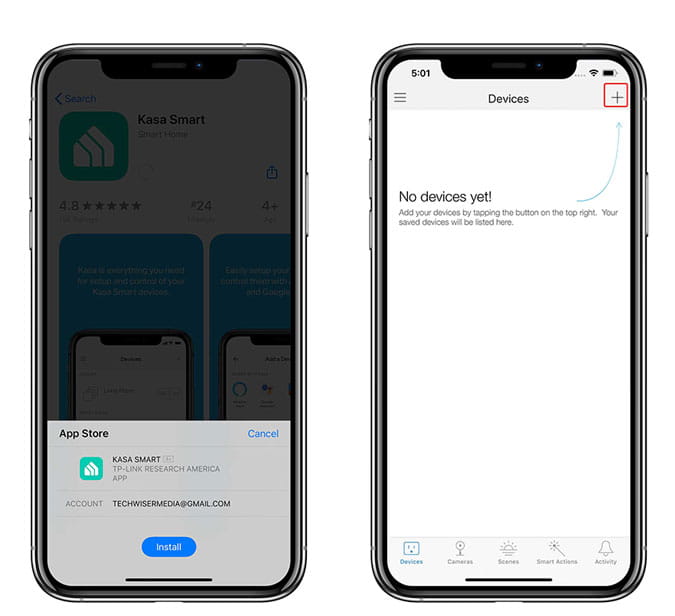
بمجرد الانتهاء من إعداد الحساب ، أضف مصباح TP-Link الخاص بك إلى التطبيق من خلال النقر على زر علامة + في أعلى اليمين. أدخل رقم الطراز ، واضغط على الأيقونة ذات الصلة واتبع التعليمات التي تظهر على الشاشة لإعداد المصباح على شبكتك المنزلية.
يجب أن يكون مصباح TP-Link الآن مرئيًا في واجهة Homebridge. افتح واجهة Homebridge على Raspberry Pi وانقر فوق علامة التبويب الإضافات.
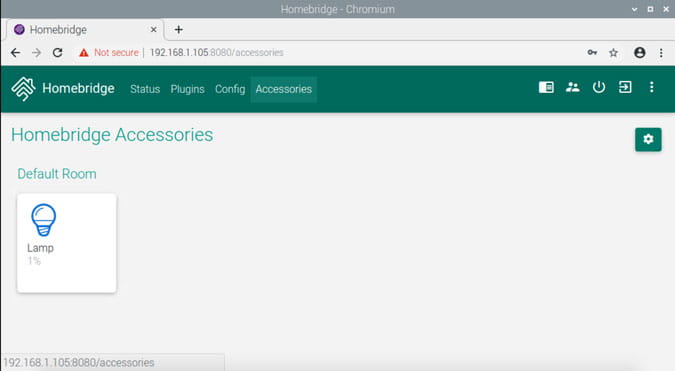
الخطوة 5. إضافة Homebridge إلى تطبيق “المنزل”
الآن ، سنقوم بتوصيل خادم Homebridge الذي يعمل على Raspberry Pi بتطبيق “المنزل” على iPhone الخاص بك. افتح واجهة Homebridge على متصفح الويب ، سترى رمز الاستجابة السريعة في صفحة حالة الخادم.
افتح تطبيق “المنزل” على الـ iPhone الخاص بك وانقر فوق “إضافة ملحق“. قم بمسح رمز الاستجابة السريعة عن طريق توجيه تطبيق الكاميرا على iPhone الخاص بك. قد يظهر تحذير “ملحق غير معتمد” ، انقر فوق “إضافة أي حال” للمتابعة.
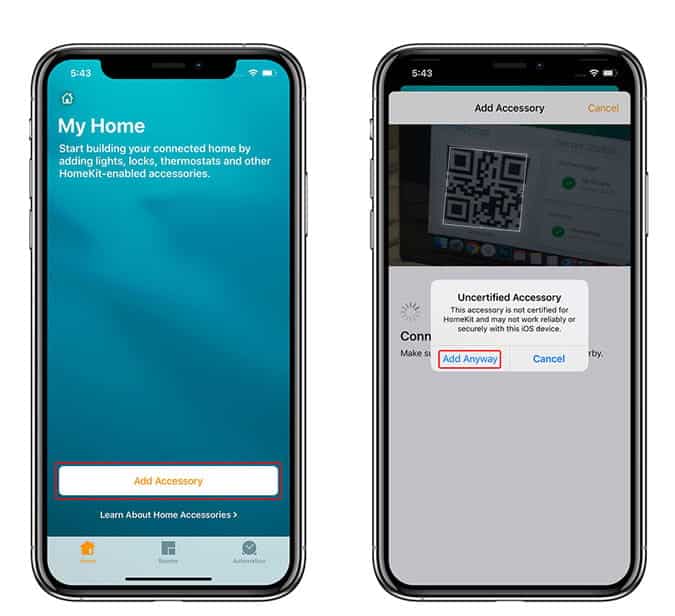
يجب أن يظهر جهاز TP-Link تلقائيًا في تطبيق “المنزل” ويُمكنك ببساطة النقر فوق الأيقونة لتشغيل المصباح والضغط لفترة طويلة للكشف عن الإعدادات الإضافية.
يُمكنك أيضًا أن تطلب من Siri تشغيله وإيقاف تشغيله من أجلك. جرب قول “Hey Siri, can you turn on the lamp please” من أجل القيام بذلك.
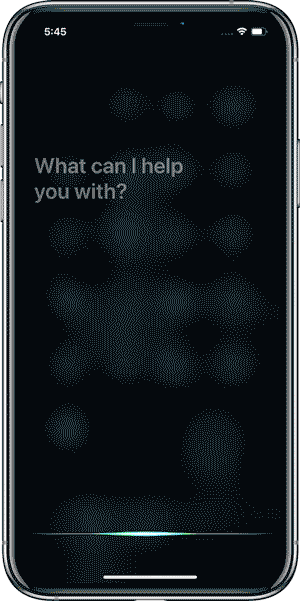
حسنًا ، هذا كل ما عليك القيام به للتحكم في أجهزتك الذكية غير المتوافقة مع Siri. إذا واجهت أي مشكلة أثناء تكوين خادم Homebridge أو أثناء تثبيت الإضافات ، يُمكنك التواصل معي على Twitter ويُمكننا البحث عن حل معًا. ما الذي ستقوم بتوصيله من خلال Homebridge والتحكم فيه باستخدام Siri ، اسمح لي أن أعرف في التعليقات أدناه؟

